Switch Wi-Fi networks in a snap using Control Center [Pro tip]
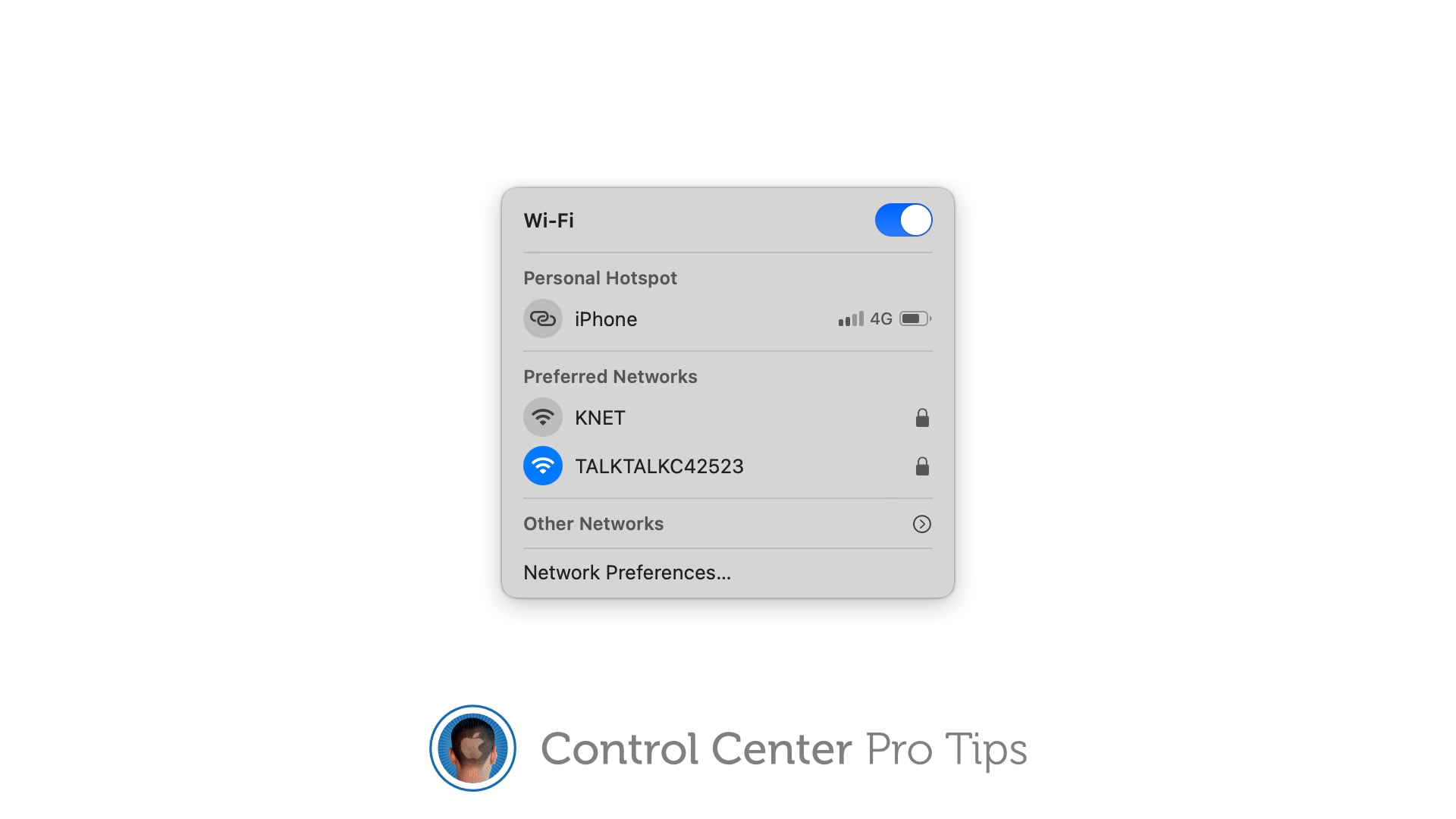
 We want to help you master Control Center, one of the most powerful and underutilized features on Apple devices. Cult of Mac’s Control Center Pro Tips series will show you how to make the most of this useful toolbox on iPhone, iPad, Apple Watch and Mac.
We want to help you master Control Center, one of the most powerful and underutilized features on Apple devices. Cult of Mac’s Control Center Pro Tips series will show you how to make the most of this useful toolbox on iPhone, iPad, Apple Watch and Mac.
There’s no need to mess around inside System Preferences or the Settings app when you want to change Wi-Fi networks. Open Control Center on your Apple device and make the switch in a snap.
We’ll show you how on iPhone, iPad, Apple Watch, and Mac.
If you work in a spacious office or you have multiple wireless networks around your home, you might find yourself switching connections multiple times every day. There’s a quick and efficient way to do that.
The Wi-Fi button inside Control Center does more than just enable and disable your connection altogether. You just need to know how to use it.
Quickly switch Wi-Fi networks in Control Center
If you’re using iPhone or iPad, follow these steps:
- Open Control Center by swiping down from the top-right corner of your screen (or up from the bottom on iPhone models with Touch ID).
- Tap and hold the Wi-Fi button to expand the menu.
- Tap and hold the Wi-Fi button again to see a list of available wireless connections. Select the one you want to switch to and enter the network password if necessary.
For further options, tap the Wi-Fi Settings… button.
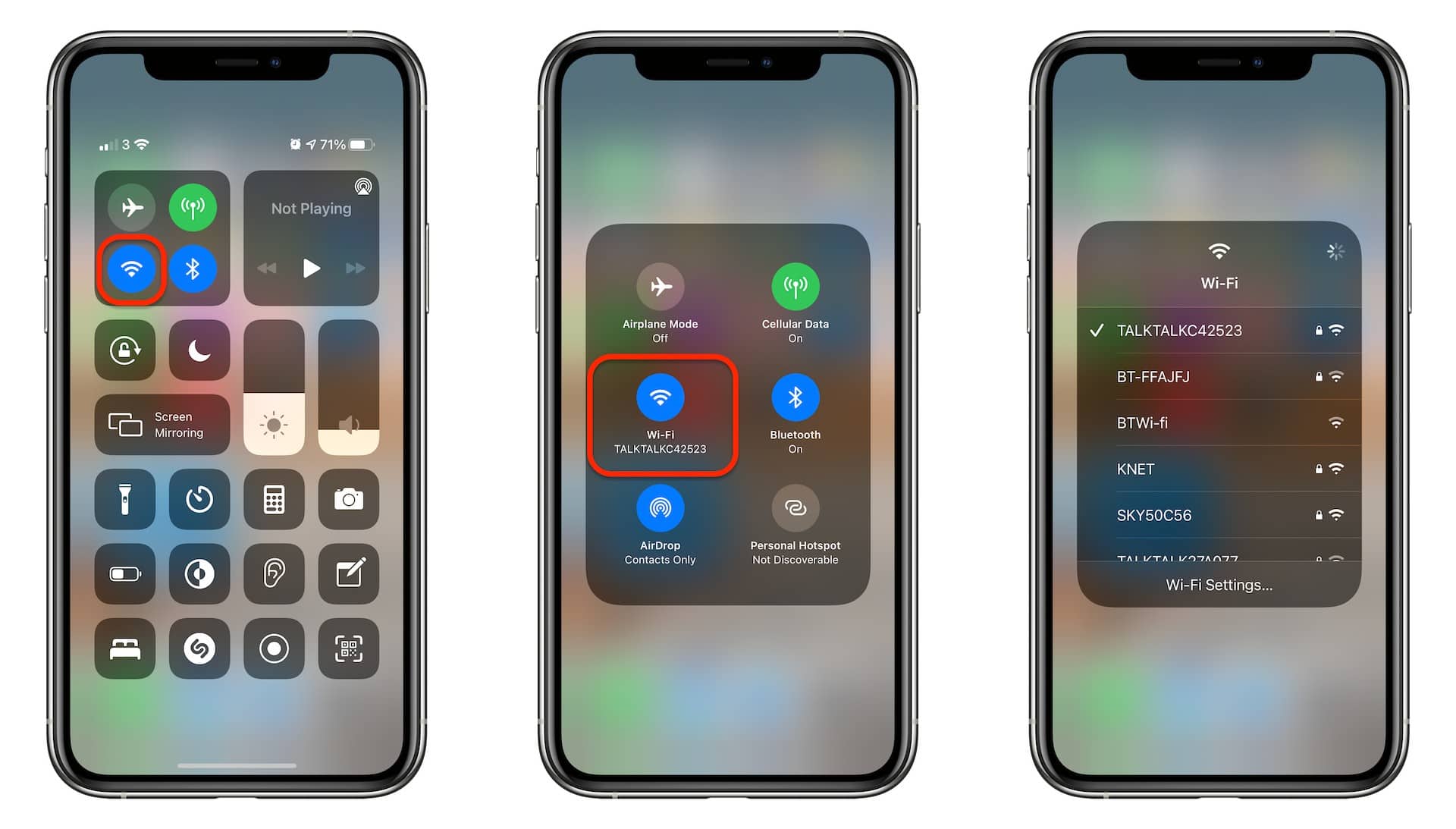
Screenshots: Cult of Mac
On Apple Watch, the process is almost exactly the same; swipe up from the watch face to open Control Center, tap and hold the Wi-Fi button, then select the Wi-Fi network you wish to switch to.

Screenshots: Cult of Mac
Switching networks on Mac
If you’re using a Mac, follow these steps:
- Click the Control Center button in your Mac’s menu bar.
- Click the name of you Wi-Fi network.
- Select the network you want to switch to and enter its password if necessary.
For further options, click Network Preferences…
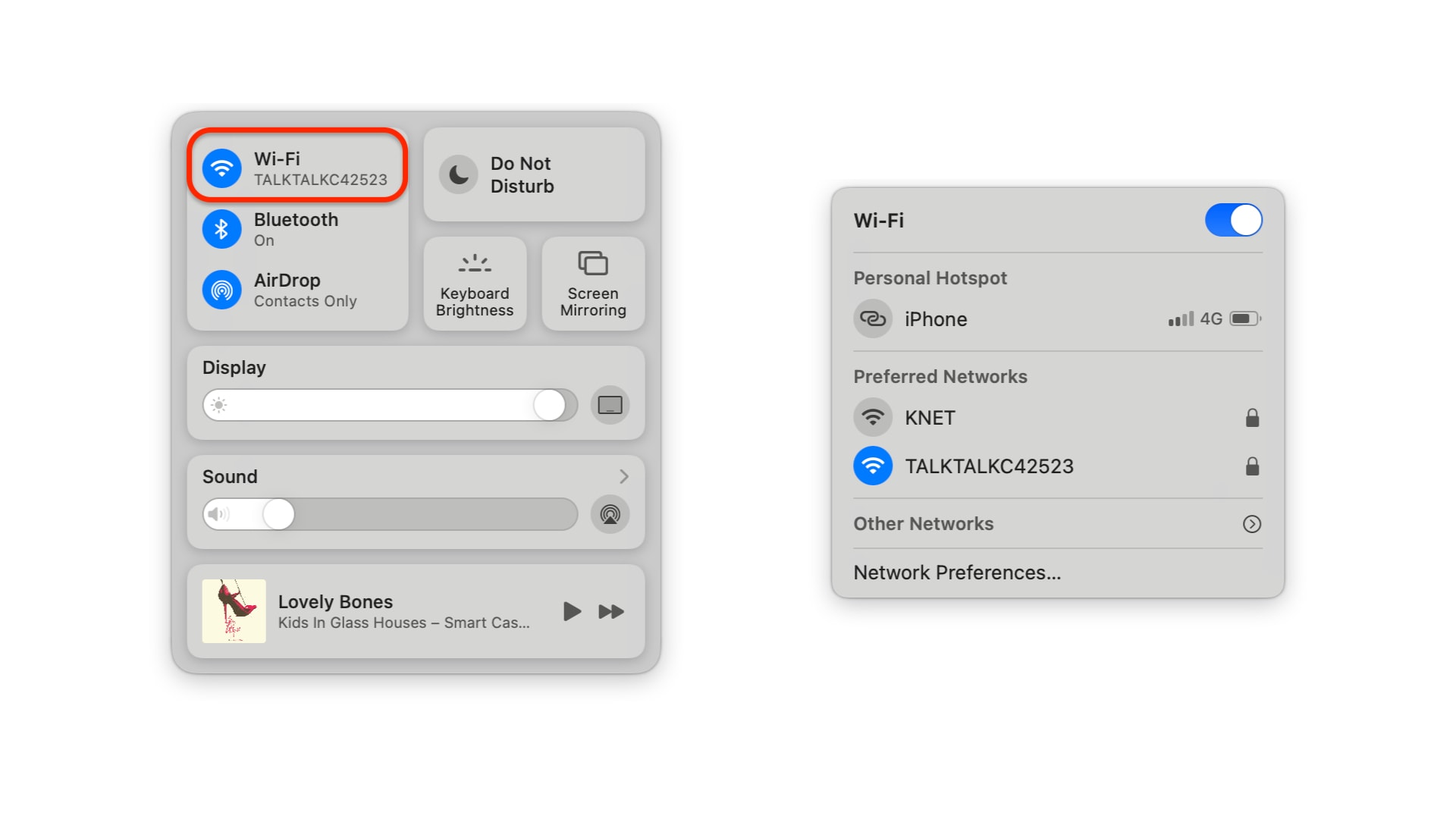
Screenshots: Cult of Mac
This method of switching Wi-Fi networks on Mac, as quick and simple as it is, might encourage you to remove the network indicator from your Mac’s menu bar for a slightly cleaner look. Here’s how you do that:
- Open System Preferences and click Network.
- Uncheck the box alongside Show Wi-Fi status in menu bar.



Leave a comment