Reorganize Control Center to make favorite tools easier to find [Pro tip]
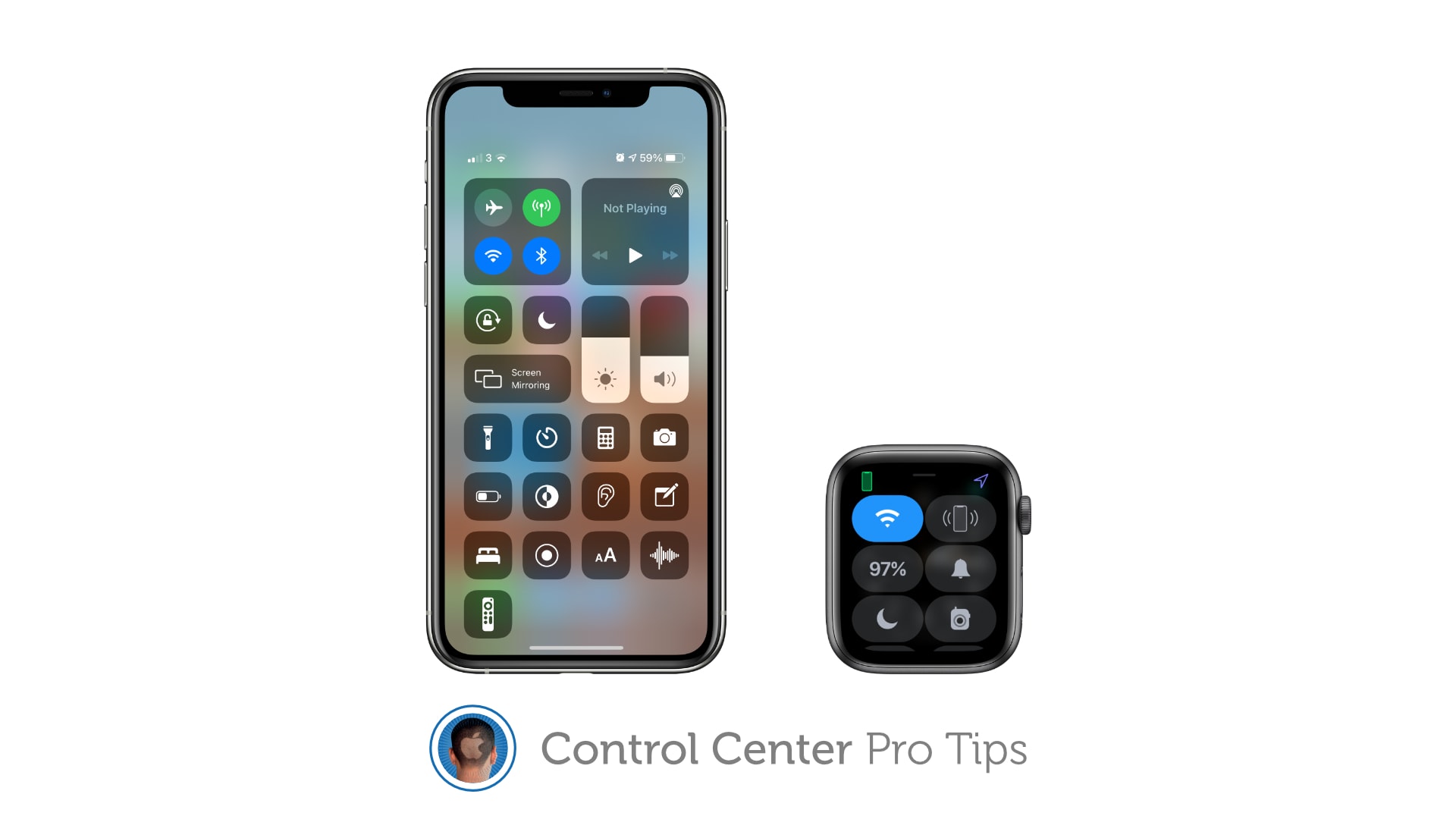
 We want to help you master Control Center, one of the most powerful and underutilized features on Apple devices. Cult of Mac’s Control Center Pro Tips series will show you how to make the most of this useful toolbox on iPhone, iPad, Apple Watch and Mac.
We want to help you master Control Center, one of the most powerful and underutilized features on Apple devices. Cult of Mac’s Control Center Pro Tips series will show you how to make the most of this useful toolbox on iPhone, iPad, Apple Watch and Mac.
Make your favorite Control Center tools and shortcuts easier to find by reorganizing and cleaning up your Control Center window. It’s easy on iPhone, iPad, and Apple Watch — and we’ll show you how.
You may have found that there are many Control Center buttons, enabled by default, that you never use. And that the ones you interact with regularly are at the bottom of your Control Center window.
It’s quick and easy to change that inside iOS, iPadOS, and watchOS.
Reorganize and clean up Control Center
These are the steps you need to follow on iPhone and iPad:
- Open the Settings app and tap Control Center.
- In the list of Included Controls, tap the red minus button alongside any you don’t use, then tap Remove.
- Scroll to the More Controls list and tap the green plus button alongside any you want to add to Control Center.
- You’ll notice there are three lines alongside all the items you’ve chosen to include in your Control Center options. You can tap and hold those three lines and then drag any item up or down the list to change its position in Control Center. Those at the top of the list will appear first, so put the tools you use most often here.
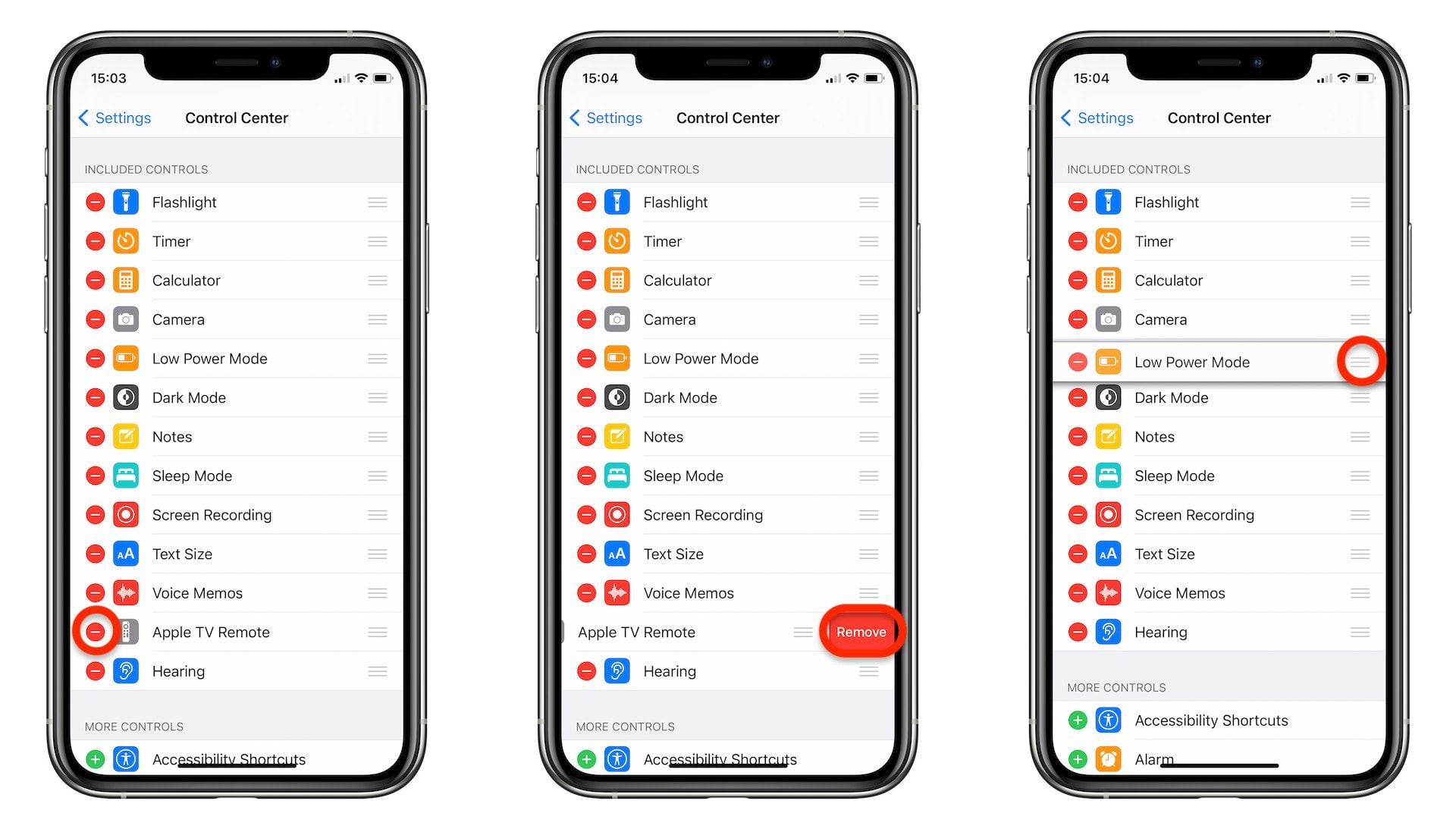
Screenshots: Cult of Mac
And these are the steps to follow on Apple Watch:
- Open Control Center by swiping up from the bottom of the screen while at the watch face.
- Scroll to the bottom and tap the Edit button.
- Tap and hold any Control Center button, then drag it to where you want to place it before letting go.
- Use the red minus button to remove any tools you don’t use.
- When you’re finished, tap the Done button at the bottom of the screen.

Screenshots: Cult of Mac



Leave a comment