Quickly toggle Do Not Disturb mode using Control Center [Pro tip]
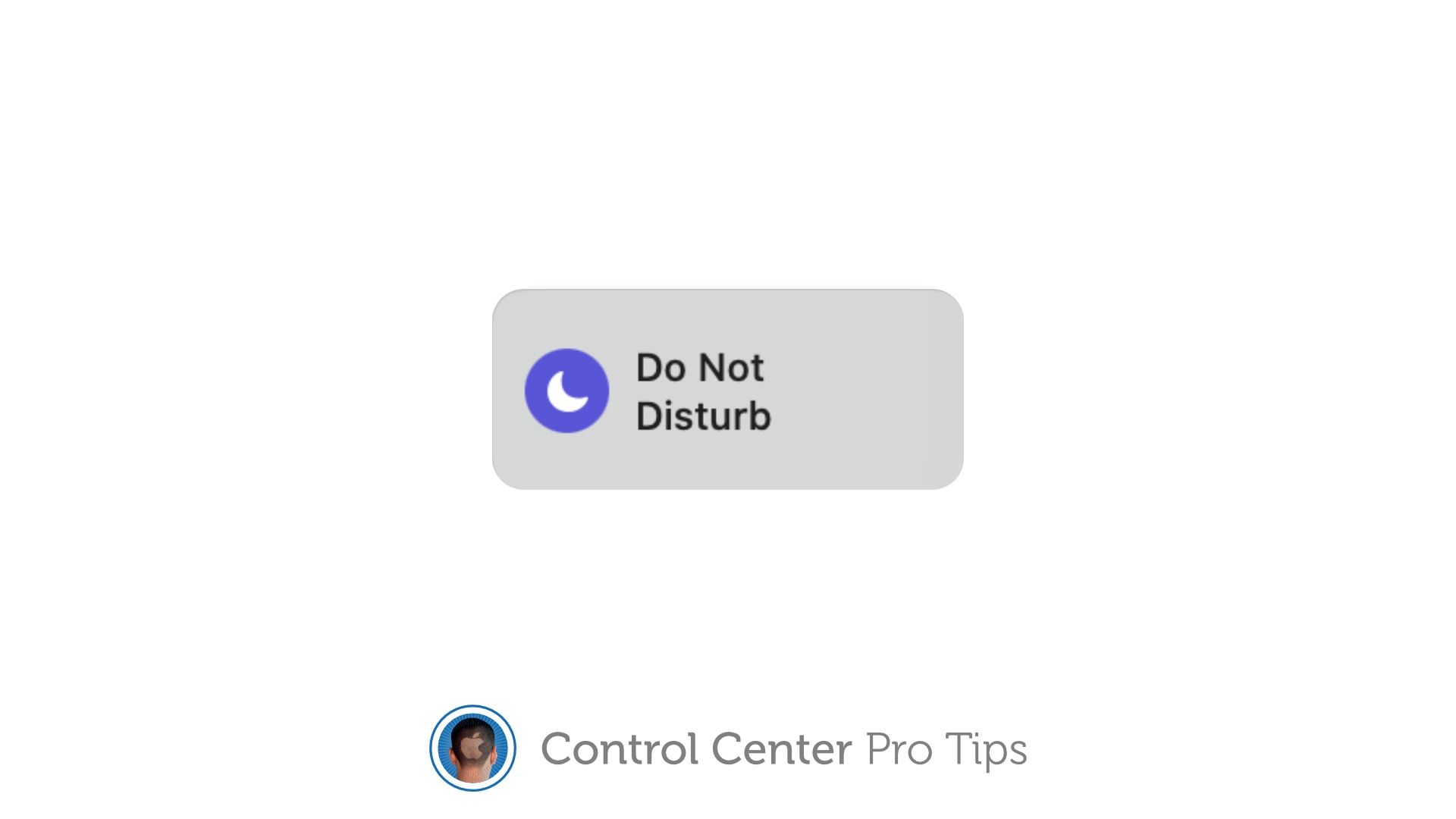
We want to help you master Control Center, one of the most powerful and underutilized features on Apple devices. Cult of Mac’s Control Center Pro Tips series will show you how to make the most of this useful toolbox on iPhone, iPad, Apple Watch and Mac.
Heading into an important meeting and need your iPhone to keep quiet? Don’t worry about turning off your device or messing around inside the Settings app; toggle Do Not Disturb mode with one tap in Control Center.
We’ll show you how on all Apple devices.
It’s a great idea to schedule Do Not Disturb mode for bedtime, but there will likely be times when you need to toggle the feature manually to prevent your device from making a noise when it needs to be quiet.
You can do this at any time from within the Do Not Disturb menu inside the Settings app. But there is a quicker, easier method that works on iPhone, iPad, Apple Watch, and Mac.
Toggle Do Not Disturb mode in Control Center
Using the Do Not Disturb toggle in Control Center you can enable and disable the feature in just a tap. Follow these steps:
- Open Control Center by swiping down from the top-right corner of the screen on iPhone or iPad, by swiping up on Apple Watch, or by clicking the Control Center icon in the menu bar on Mac.
- Click or tap the Do Not Disturb button, which features a moon, to activate the feature immediately. Click again to deactivate it.
On Apple Watch and Mac, you’ll be given the option to specify how long you want to enable Do Not Disturb mode for. You can access the same options on iPhone and iPad if you tap and hold the Do Not Disturb icon. It’s also worth noting that enabling Do Not Disturb on Apple Watch also enables the feature on iPhone automatically, and vice-versa.
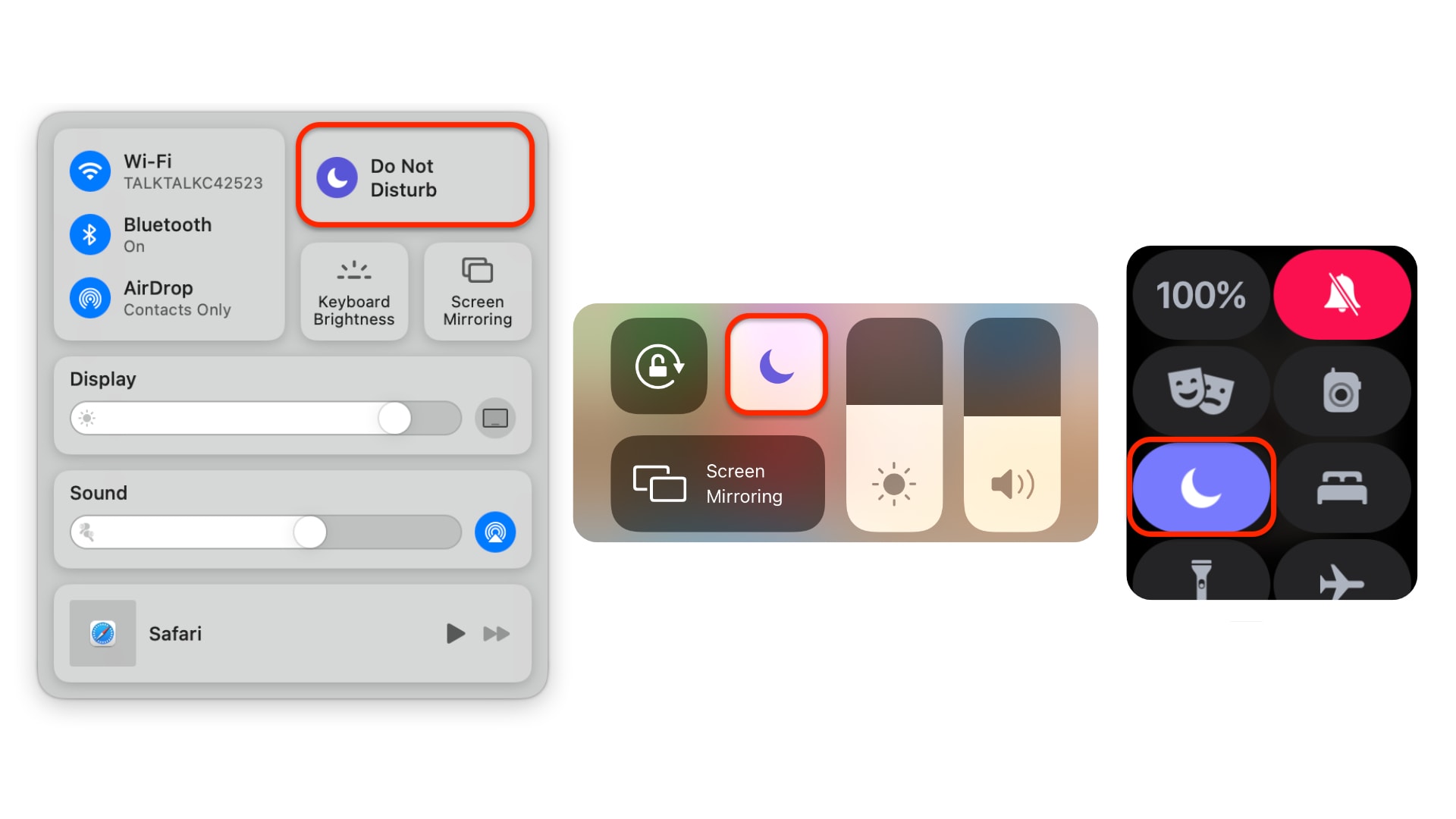
Screenshots: Cult of Mac
Toggling Do Not Disturb manually in this way is the simplest method of completely silencing your device when it’s necessary. And it won’t interfere with any existing Do Not Disturb schedule you have set up.
Bear in mind, however, that if you disable Do Not Disturb when it would typically be enabled by your schedule (or vice-versa), it will not be re-enabled automatically until your schedule kicks again in the next day.




Leave a comment