Pro tip: Snap screenshots on Apple Watch with a simple settings change
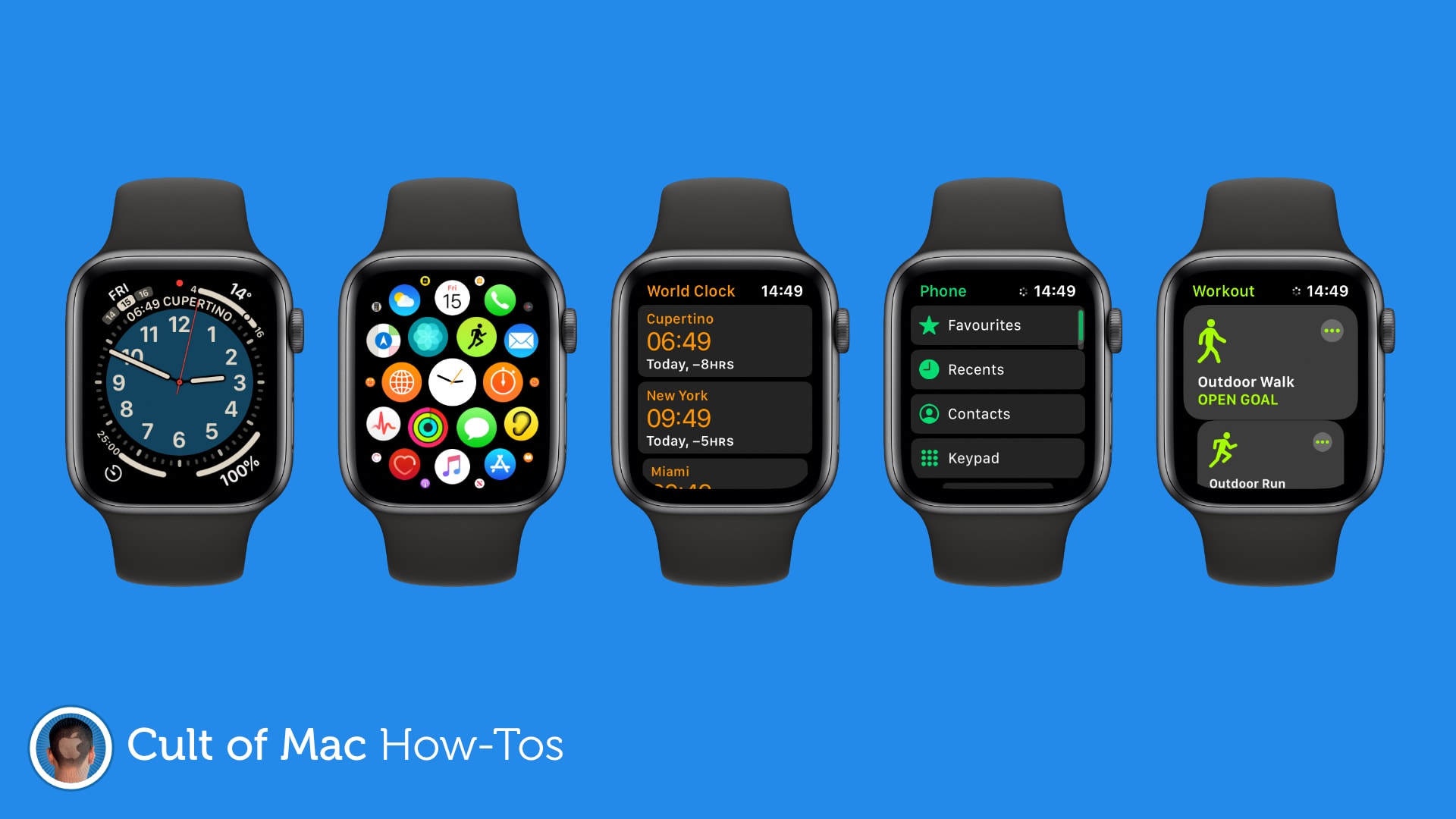
 Did you know that it’s possible to capture Apple Watch screenshots after a simple settings change? Find out how in today’s pro tip and it’ll be easier than ever to share snaps of your favorite Apple Watch apps and watch face setups.
Did you know that it’s possible to capture Apple Watch screenshots after a simple settings change? Find out how in today’s pro tip and it’ll be easier than ever to share snaps of your favorite Apple Watch apps and watch face setups.
Apple disables the ability to snap Apple Watch screenshots by default. That may be to prevent accidental captures, or because the feature is less likely to be used on your wrist than it is on iPhone, iPad, or Mac.
So, if you find yourself wanting to take an Apple Watch screenshot, here’s how to enable it.
How to capture Apple Watch screenshots
First, you’ll need to make a quick settings change by following the steps below:
- Open the Settings app on Apple Watch.
- Tap General and then tap Screenshots.
- Tap the toggle to Enable Screenshots.
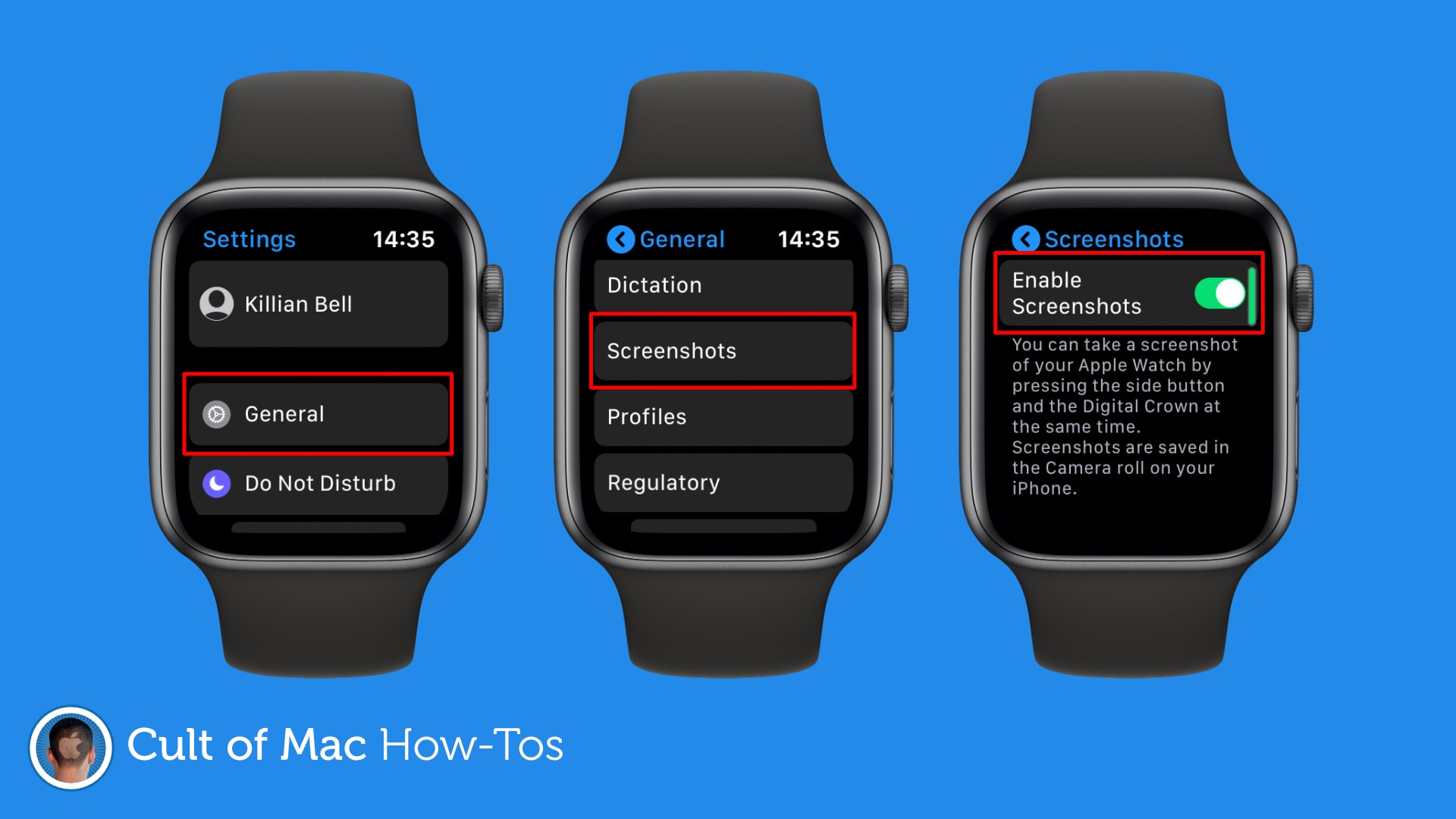
Image: Killian Bell/Cult of Mac
With screenshots now active, you can press both the Digital Crown and side button simultaneously to capture a snap of any screen. Screenshots will now remain enabled until you disable them yourself.
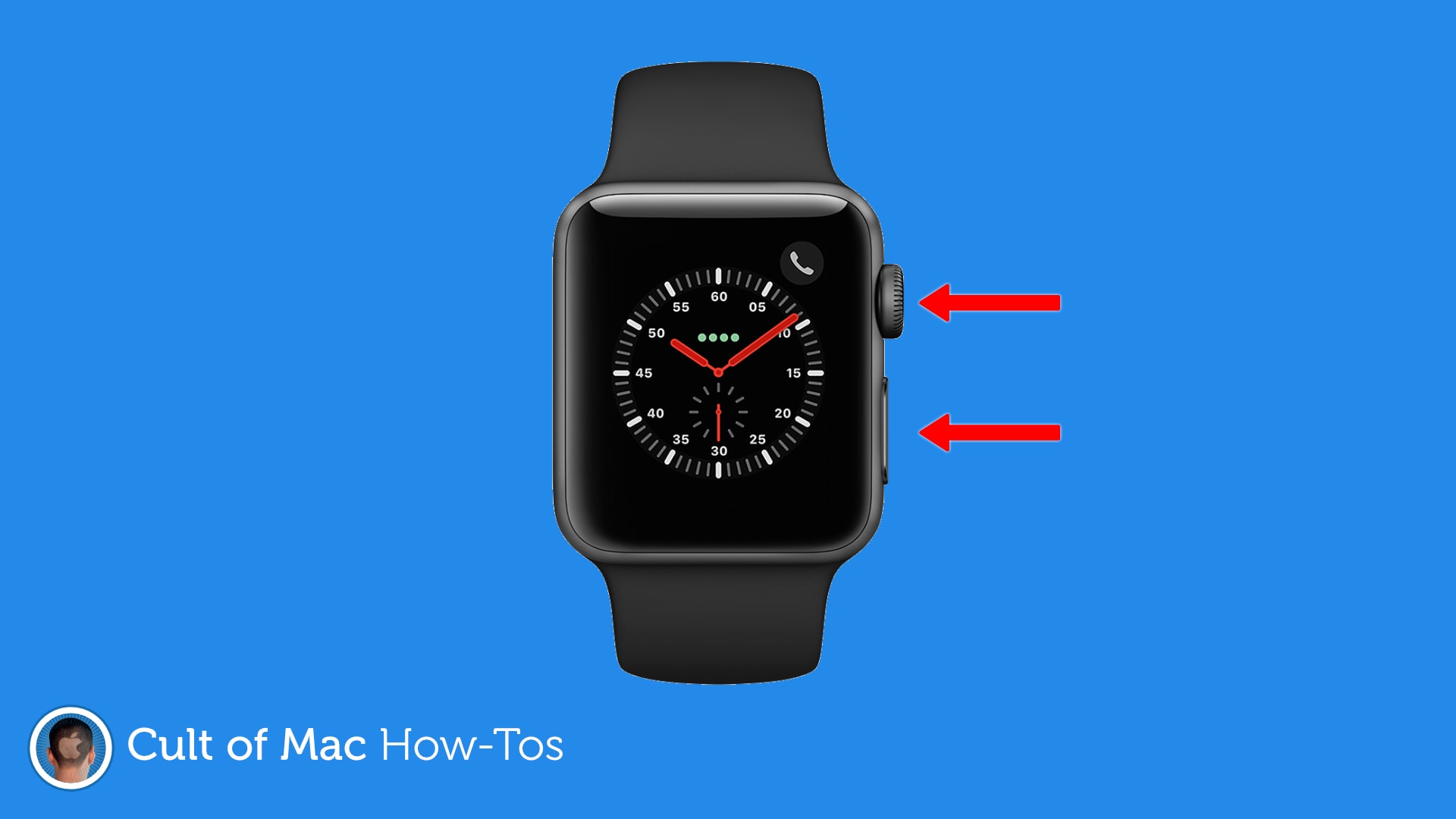
Image: Killian Bell/Cult of Mac
Any screenshots you capture on Apple Watch are automatically saved to your Camera Roll on your iPhone. From there, you can edit, annotate, and share them in the same way you might with a screenshot captured on iPhone itself.
Note: If you use Watch for fitness, you might know that pressing the Digital Crown and side button simultaneously also pauses workout tracking. This shortcut will continue to work after enabling screenshots, but it will also capture a screenshot every time you pause.



Leave a comment