How to use Intercom on HomePod, iPhone, AirPods and more
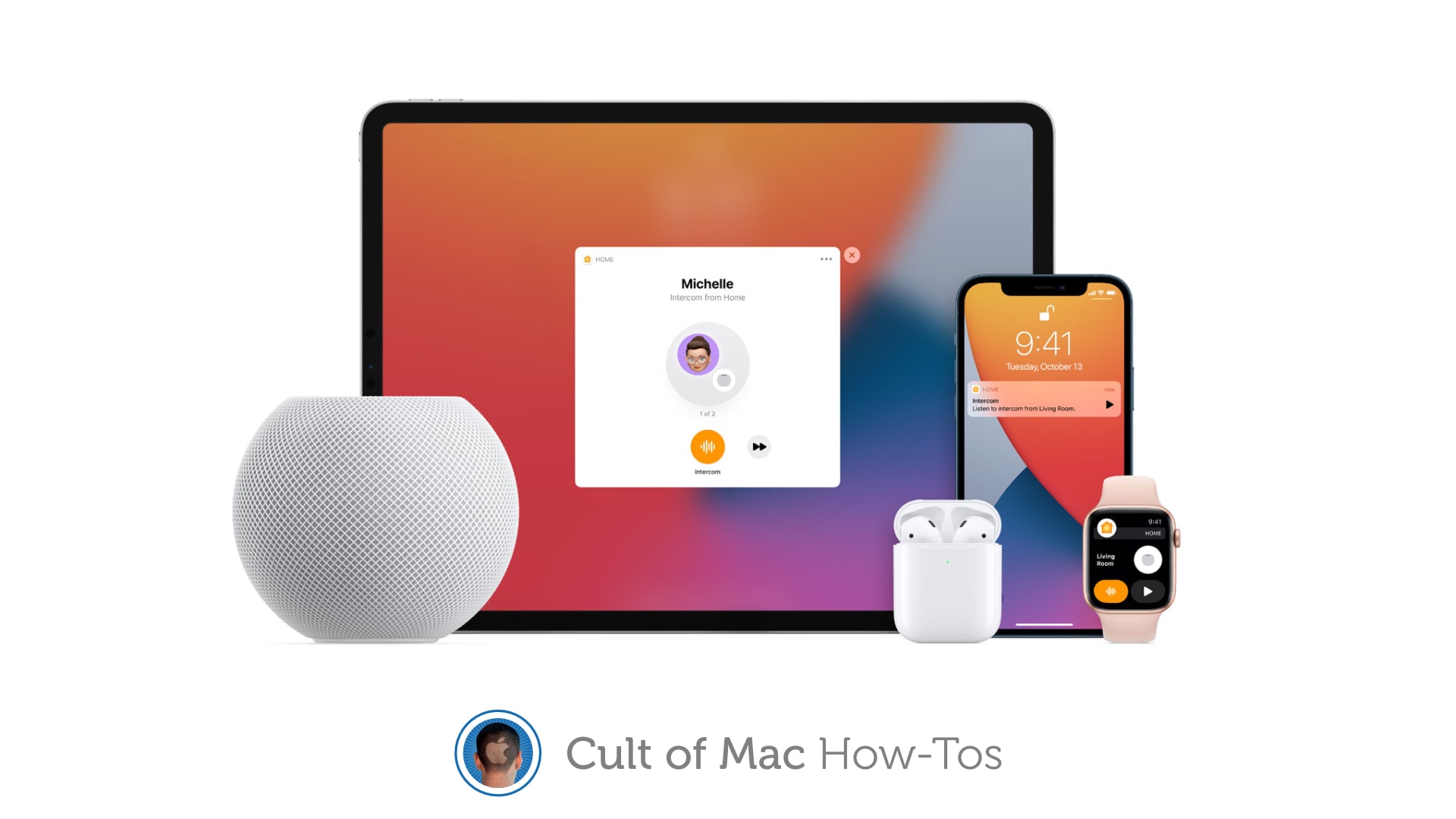
Apple’s new Intercom feature lets you use HomePods to send short audio messages to almost anyone with an Apple device. While Apple showcased Intercom when unveiling the upcoming HomePod mini smart speaker, the feature also works with the regular HomePod as well as iPhone, iPad, Apple Watch and more.
If you a HomePod, and you’ve updated it (and your other Apple devices) with the latest software, you can use Intercom to communicate with your family or housemates in new ways.
What is Apple’s Intercom?
Intercom is a little like the Walkie-Talkie feature in watchOS, except it doesn’t require an Apple Watch. The feature turns HomePod and HomePod mini into instant communication devices, but it also delivers audio messages to iPhones, iPads and Apple Watches — and even AirPods and CarPlay.
“With more than one HomePod in the house, you can easily communicate with your family members by voice using Intercom,” Apple says on the HomePod mini product page. “Ask Siri to send your message to the whole house or to individual rooms — and everyone can easily respond.
“Intercom also works with your other Apple devices so you can send and receive messages through CarPlay while you’re driving, on your AirPods during a workout, or with your Apple Watch when you’re running errands.” (A footnote mentions that the feature is coming in software “with a free software update later this year.”)
A couple of caveats
To use the feature, first you need to update your devices. HomePods need to be running software version 14.1. And if you have only two HomePods, they must be set up to function separately — not as a stereo pair.
For iPhone and iPad, Intercom requires iOS 14.2 or iPadOS 14.2. For Apple Watch to use Intercom, it must be running watchOS 7.1. If you’re running some or all of those versions, here’s everything you need to know.
How to set up Intercom
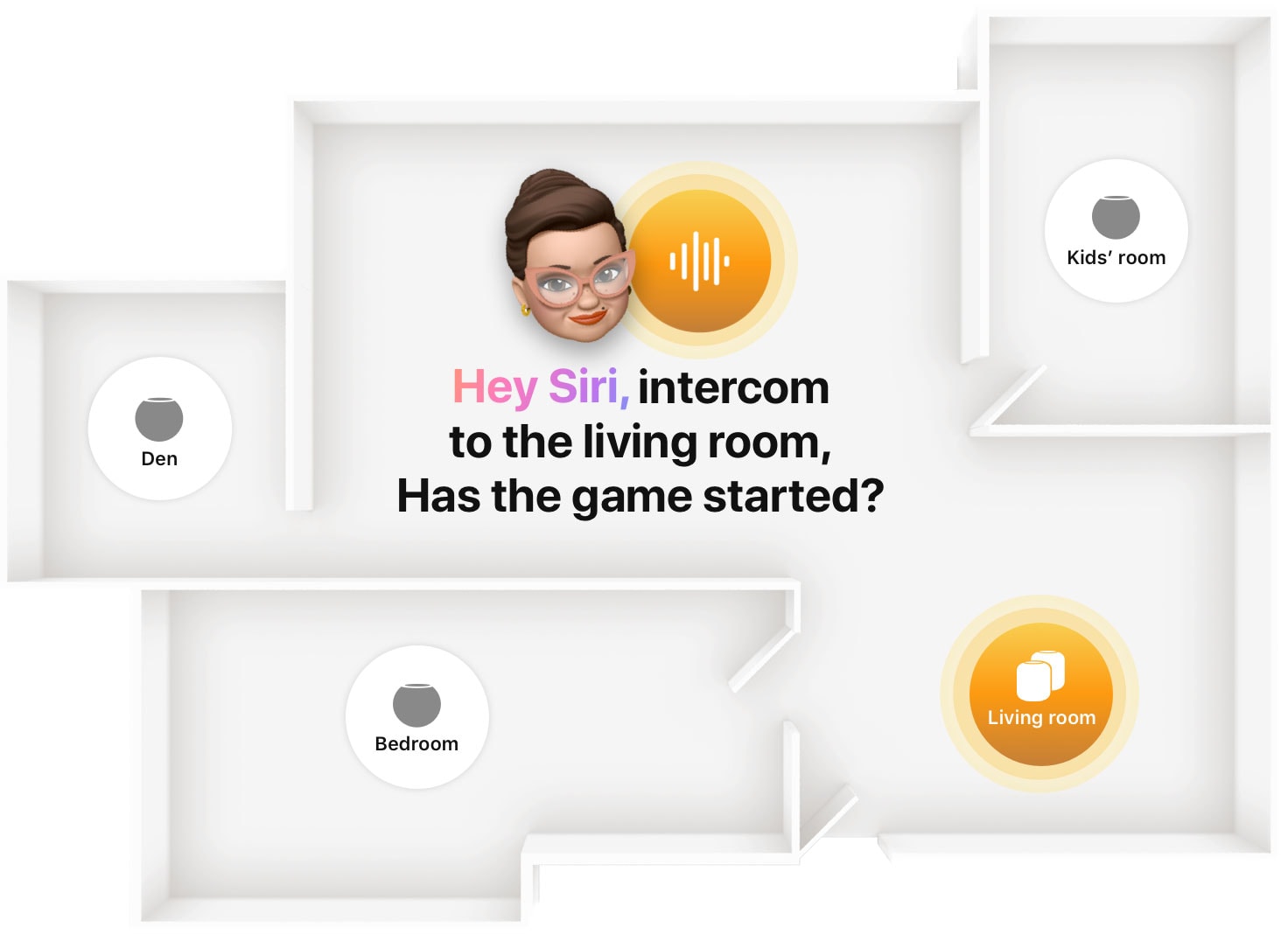
Image: Apple
The big difference between Intercom and Walkie-Talkie, other than the fact that Walkie-Talkie is exclusive to Apple Watch, is that Intercom can be used to broadcast messages via HomePod and HomePod mini (which lands in stores this Friday).
When you’re driving home from work, for instance, you could use Intercom in your CarPlay-equipped car to tell your spouse or your children that you’re on the way. Your message will play aloud on their Apple devices so everyone can hear it.
Someone else can then use HomePod to send an Intercom message back to you, and you can pick it up in your car or on your iPhone or Apple Watch. You can choose which device(s) your messages are sent to.
On personal devices, like iPhone and Apple Watch, Intercom messages are delivered much like voice recordings in iMessage. You’ll see a notification, and you can listen when it’s convenient.
How to set up and use Intercom
To use this new feature, you’ll need to enable Intercom within the Home app on your iPhone or iPad by following these steps:
- Tap and hold the HomePod tile, then tap Settings.
- Tap Intercom.
- Enable Intercom for each of the HomePod speakers you wish to use it on.

Image: Apple
Intercom voice commands
Once Intercom is enabled, you can send messages to all enabled HomePods, or from another Apple device, by using Siri commands such as:
- “Hey Siri, intercom ‘It’s time to wake up.'”
- “Hey Siri, ask everyone ‘Shall we order pizza tonight?'”
To send Intercom messages to a specific HomePod or person, use commands such as:
- “Hey Siri, intercom Tom ‘Do you want to see a movie tonight?'”
- “Hey Siri, ask the kitchen ‘What’s for breakfast?'”
To reply to an Intercom message via HomePod or another Apple device, simple use the same commands, but start with “Hey Siri, reply …” or “Hey Siri, reply to the bedroom …” instead.
Note: We originally published this post on Oct. 29, 2020. We updated it to include the latest information about the HomePod’s Intercom feature.



Leave a comment