How to set up third-party complications in watchOS 2

Third-party complications have arrived to the Apple Watch in watchOS 2, and setting them up is far from complicated.
The new operating system for Apple’s wearable dropped this week, and this is one of the features the company has talked up the most. And rightly so, because it adds a ton of new functionality to the device.
Here’s how to put a wealth of new information on your watch face.
You don’t have to go hunting to figure out which things you’ve downloaded feature their own complications in watchOS 2; that information is right there in the Watch app on your iPhone. Just open it up and select the new menu option, Complications. On the next screen, it will list all of the installed apps that have the new feature.
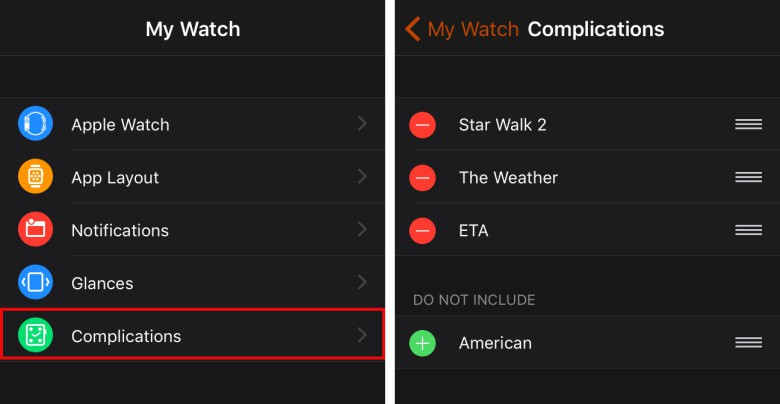
Photo: Evan Killham/Cult of Mac
This is also where you’ll tell your Watch which third-party complications to make available and in which order. Tap on the minus sign next to the available ones to hide them from your watch, and tap on the plus sign next to any listed under “Do not include” to gain access. You can drag visible ones to change the order they’ll show up when you’re customizing your watch face.
When you’re done with that, it’s time to head over to your Apple Watch to activate them.
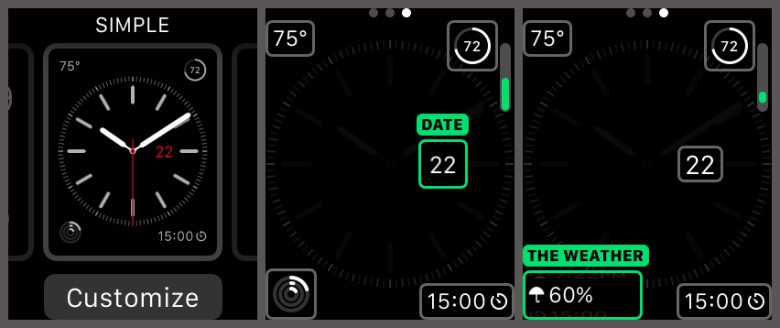
Photo: Evan Killham/Cult of Mac
This is the same process you use to customize your watch face, so it should all be familiar. From the face, use Force Touch to enter the selection menu. I’m using the Simple face here, but the process is the same for all of the variations. Tap Customize, and then swipe over to the third tab, which is where you can decide which information you want to show.
Tap on the complication you want to change, and then use your Digital Crown to scroll between the available options. This is where that reordering bit you may or may not have done in the Watch app comes in, but I didn’t really worry about that too much; they’re all in there somewhere.
When you find the one you want, just press the Digital Crown until you return to your watch face, and you’re done. In this example, I installed the Weather Channel complication, which shows the chance of precipitation and works with Time Travel to show what the odds of rain are a few hours from now.
But that’s it. Unfortunately, we don’t know all of the apps that are using this feature, but developers should mention it on their update notes in the App Store.
They don’t have to, but they should.



Leave a comment