How to set up Apple’s Health app to unlock its awesome fitness potential
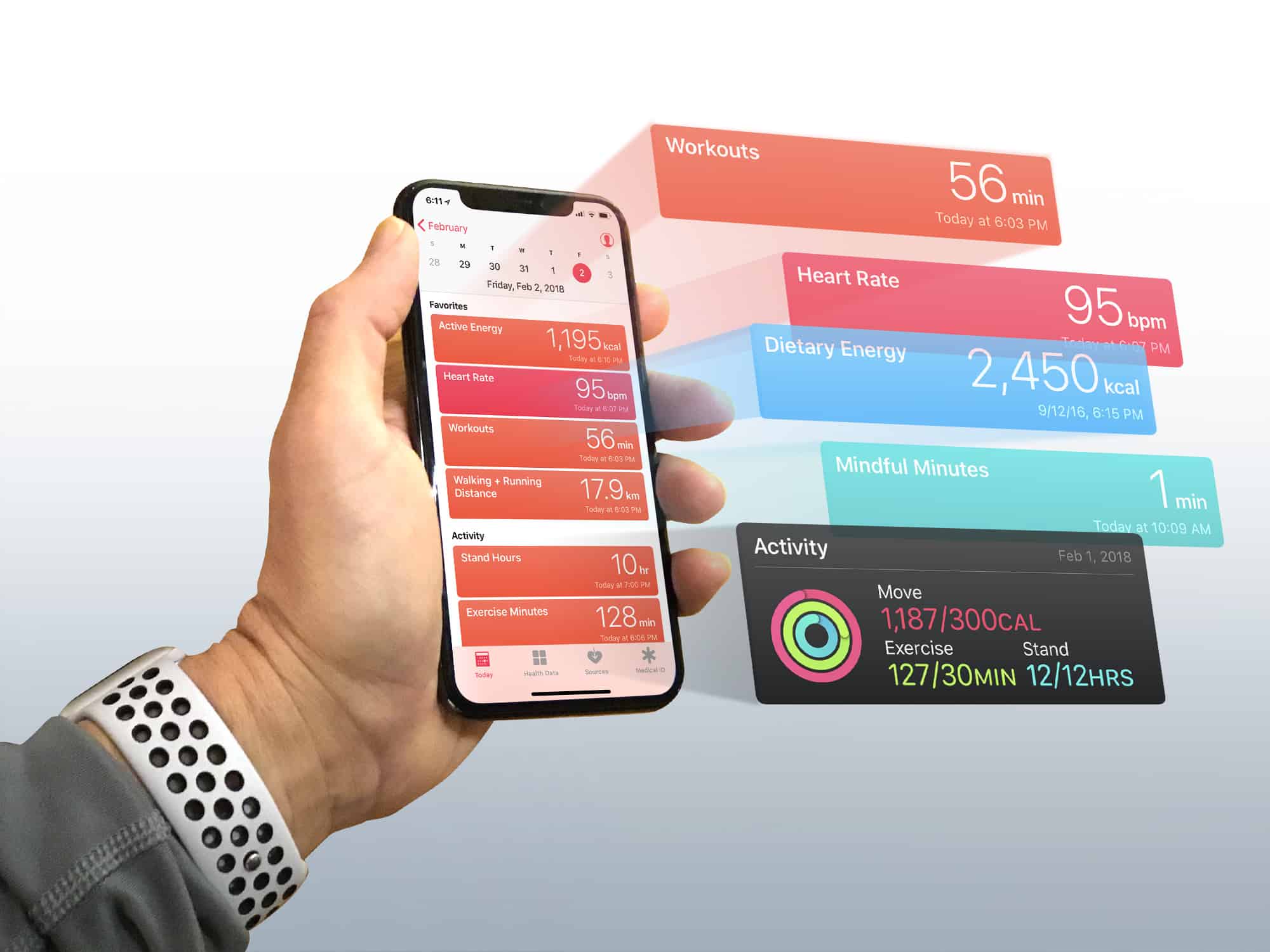
If you think the Health app is just another pointless junk app that comes preinstalled on your iPhone, think again. Unlike Stocks, Compass or Tips, it is one of the few apps that Apple won’t let you delete. Set up the Apple Health app properly, and it becomes a powerful tool for getting (or staying) fit.
You see, the Health app lies at the heart of Cupertino’s growing health and fitness ambitions. And with its underlying HealthKit API, the Health app provides the framework that Apple Watch uses to gather data on your daily activity, heart rate and workouts.
But the Health app is more than just a place for storing data. With every iOS update, Apple makes major improvements to it. So, if you still think the Health app is a waste of space, it’s probably time you gave it another look. Especially if you own an Apple Watch. You’ll find it contains loads of useful, well-presented data that can help you achieve your fitness goals.
The iPhone’s Health app has come a long way
The Health app has come a long way from its humble beginnings. When it launched in 2014 as part of iOS 8, it was pretty basic. It presented your health data in dull and boring lists of statistics. You had to browse through bizarre and arcane stuff like “Peripheral Perfusion Index” and “Peak Expiratory Flow Rate” before you found anything interesting. The few charts were crude and simplistic at best.
Now, in iOS 11, the Health app is a different beast altogether. It provides a convenient, at-a-glance view of your key health stats in the Today tab. Loads of interactive charts let you explore your data visually. You can customize it to add your favorite stats. And you’ll even find maps of your workout routes.
The Today tab is oddly named, because it does not just show today’s stats. From here you can view charts of your activity by day, week, month or even year. In fact, Apple jammed so much stuff in there, you can get lost easily. So remember that tapping twice on the Today tab always takes you back to the current day.
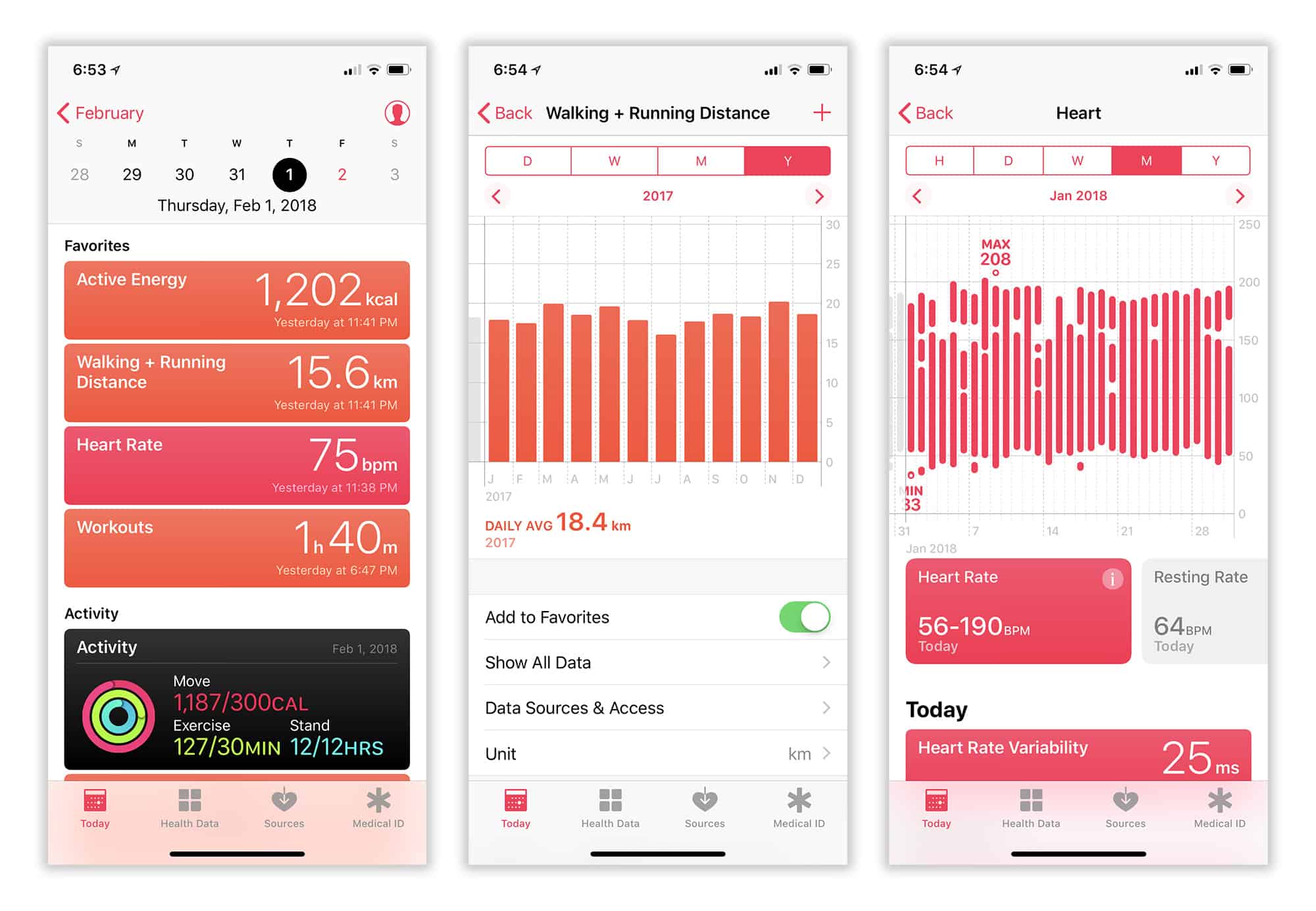
Photo: Graham Bower/Cult of Mac
Health versus Activity: What’s the difference?
If you use an Apple Watch, the Activity app is installed on your iPhone automatically. Superficially, the Health and Activity apps look pretty similar, but there is an important difference: The Activity app only shows data collected by your Apple Watch, whereas the Health app handles all your health and fitness data.
In practice, this means that if you log a workout with your Apple Watch, it will show up in both apps. But any activity or workouts logged on your iPhone will only appear in the Health app. The Health app is also where Apple keeps all your medical stuff, like blood type and allergies.
So the Health app provides a much more comprehensive view of your stats. It contains almost all the data in the Activity app, including your Activity Rings. In fact, the only things you really need the Activity app for are achievement medals, workout sharing and viewing workout split times.
I hope Apple will consolidate Health and Activity into a single app in iOS 12 to eliminate this confusing duplication.
How to fill the Health app with loads of useful stats
In the fitness industry, there’s an old saying: You only get out what you put in. And the same is true of the Health app. It is only as useful as the data you feed it.
The good news is that if you wear an Apple Watch, you probably have loads of interesting stats to look at already. Four built-in apps on your Apple Watch add data to the Health app automatically: Activity, Workout, Heart Rate and Breathe.
To make sure they are set up correctly, go to the Watch app on your iPhone and check in Privacy to make sure that Heart Rate and Fitness Tracking are both switched on. You should also check that Activity tracking is enabled. Go to the Activity app on your Apple Watch and follow the setup instructions if you haven’t already.
If you don’t have an Apple Watch, don’t despair. Your iPhone’s built in motion coprocessor (iPhone 5s and upward) collects activity data when you are on the go with your phone in your pocket or purse. You’ll find it has already been tracking your step count, stand hours and even stairs climbed. (iPhone 6 or above required for the latter, because it uses the built-in barometer.)
But these stats just scratch the surface of all the cool kinds of data the Health app can collect if you set it up properly.
Get stats on diet, nutrition and sleep from third-party apps via HealthKit
If you tap on the Health Data tab, you’ll see four big squares featuring the most popular data types that the Health app handles: Activity, Mindfulness, Nutrition and Sleep.
If you have an Apple Watch, the Activity and Mindfulness categories are well covered by Apple’s built-in apps. (You can use Apple’s Breathe app to log your “mindful” minutes.) But if you also want to log Nutrition and Sleep, currently you must use third-party apps.
To help you decide which apps to use, the Health app provides handy recommendations. Just tap on one of the boxes. A list of apps that collect that particular data type will appear, with links to the App Store to download them.
If you want to log what you’re eating, check out Cult of Mac’s comparative review of diet apps. For sleep tracking with iPhone, Sleep Cycle alarm clock is a popular choice. For Apple Watch, try Pillow.
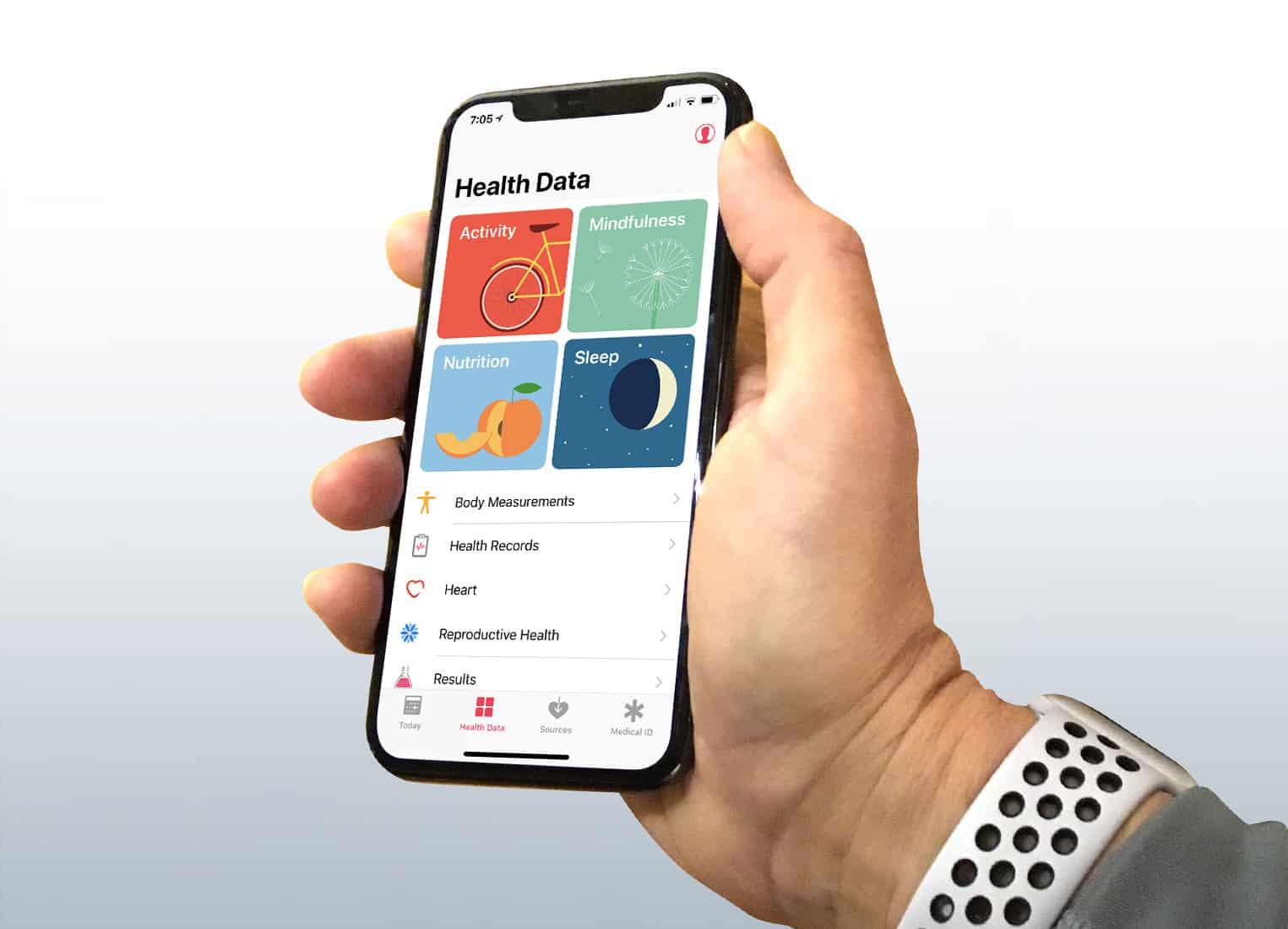
Photo: Graham Bower/Cult of Mac
Upgrade your data sources with third-party gadgets
If you want to get really serious about tracking health data, you might decide that the built-in sensors in iPhone and Apple Watch are not good enough. In which case, plenty of dedicated hardware sensors are compatible with the Health app.
Apple recently acquired Beddit, a company that makes a sleep monitor that you put in your bed under the sheets. At $149, it’s not cheap, but it’s a lot more comfortable than wearing your watch all night.
For heart rate monitoring, the optical sensors on Apple Watch are not particular accurate. Serious athletes might want to invest in a Bluetooth heart rate chest strap like those from Polar. These use electrodes, rather than optics, and are a lot more reliable as a result.
Wi-Fi bathroom sales are also worth considering. You can manually enter your weight into the Health app, but it is a hassle to keep doing this regularly. By automating the process, products like Nokia’s Body Composition Wi-Fi Scale enable the Health app to create charts of how your weight changes over time. They can also provide an estimate of body fat percentage, although this is not always very accurate.
How to resolve conflicts: Prioritizing your data sources
As you start using more apps to track your health and fitness, conflicts and duplicates can quickly emerge. For example, if you log a workout on your iPhone while also wearing your Apple Watch, both devices might log your active calories for the same period of time. If the Health app just added all these calories together, it would give you an exaggerated total for the day.
To solve this, Apple compares the date, time and duration when activities were logged. If they overlap, it will only take one reading and ignore the other. By default, it always gives priority to data from Apple Watch. But you can change this prioritization if you want. Just find the data type you want to edit (like Workouts, for example). Then tap on Data Sources & Access. Then tap the Edit button top-right. Now you can reorder items in the Data Sources list by dragging them up and down using the “handles” (three gray bars) to the right. Sources at the top of the list will always be used in preference to those lower down. All the workouts get displayed. However, where there are conflicts, only the source with greatest priority counts toward the totals and charts.
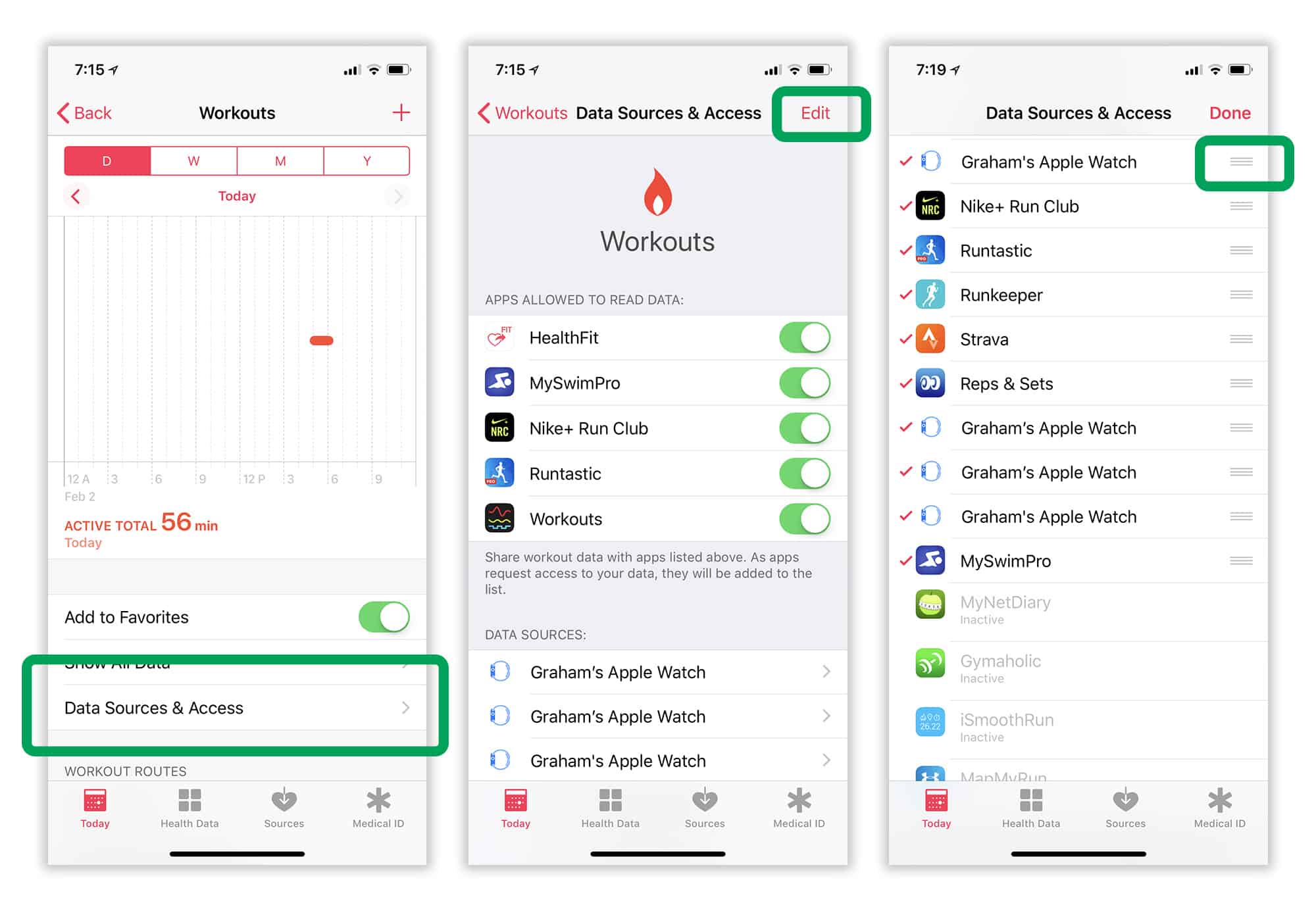
Photo: Graham Bower/Cult of Mac
Only with your permission: Managing third-party access
The Sources tab shows a list of all the third-party apps to which you have granted permission to access your Health data. You may have other health and fitness apps on your iPhone, but if you have never granted them access to your Health data, they won’t show up in the list.
Most third-party apps that integrate with Health ask for permission when you first launch them, but not all apps work this way. Some apps respect your privacy by only asking for permission to access specific kinds of data when you use a feature that requires it.
The Sources tab in the Health app is the only way that you can revoke permission for an app to access Health data once you’ve granted it. Think carefully before you do this, though. When you revoke permission, an app does not receive notification of this, so the next time you use that app, it won’t be able to save your health data — and it might not warn you.
Picking favorites: Turn the Health app into your fitness dashboard
You can customize the Today tab by selecting certain data types as “favorites” that always appear at the top of the list. To do this, just find a data type you want to add in the Health Data tab, and make sure the “Add to favorites” switch is turned on.
By curating your favorites with care, you can create a fitness dashboard in the Health app that is precisely tailored to your individual fitness goals. For example, here are the favorites you might pick if your goal is weight loss, bodybuilding or marathon running:
Weight-loss favorites
If you want to lose weight, this usually means you want to reduce your body fat. So it makes sense to select weight and body fat as favorites. To lose weight, you usually need to reduce the number of calories you eat, and increase the number you burn, so Dietary Calories and Active energy should also be on your favorite list.
- Weight
- Body Fat Percentage
- Dietary Calories
- Active Energy
Bodybuilder favorites
Bodybuilders want to gain weight, but by adding muscle, not fat. So Weight and Lean Body Mass should be in their favorites. A bodybuilder pays close attention to the balance in “macros” in their diet (protein, carbs and fat), so these should also be in the list. When bodybuilders are not eating, you’ll usually find them pumping iron at the gym, so Workouts should be a favorite, too.
- Weight
- Lean Body Mass
- Protein
- Carbohydrate
- Fat
- Workouts
Marathon training favorites
If you are training to run a marathon, one of the most important aspects of your training plan should be volume: You need to run a lot of miles. So Workouts and Walking + Running Distance should be on your favorites list. And with all that exercise, you need to keep a close eye on your calories to make sure you are eating enough. Finally, it’s worth adding Resting Heart Rate, because this is a good indicator of your overall cardio fitness (lower is usually better).
- Workouts
- Walking + Running Distance
- Active Energy
- Dietary Calories
- Resting Heart Rate
Exporting your Health data
The Health app is not just a tool for importing data. You can also export data from it too, via HealthKit.
Diet apps like Lose It! and MyFitnessPal get your active calories, so they can use that data to adjust your daily calorie allowance.
Disappointingly, not many fitness apps currently get workout data from the Health app, although Strava is promising to add this feature soon.
There is also an option to export your entire Health database. Go to your profile in the Health app (the silhouette icon top-right in the Today tab) and tap Export Health Data.
Charting your fitness journey with the Apple Health app
By bringing together so many disparate elements, the Health app can provide a uniquely joined-up view of your fitness journey, showing you all the essential stats in a single, easily digestible dashboard. And thanks to gadgets like Apple Watch, it is easier than ever to automatically fill it with useful data.
If you are serious about getting fit, the ongoing real-time feedback provided by the Health app is invaluable to help keep you on track. So, if you buried the Health app in a junk folder somewhere, maybe now’s the time to dust it off and see what it has to tell you.



Comments
Leave a comment