How to master the Apple Watch Dock

There are two buttons on the Apple Watch. You can press the Digital Crown, and you can press the side button. If you press the side button when your watch is displaying its watch face, then you’ll pop up the Dock. But what, exactly, is the Apple Watch Dock?
Just like the docks on macOS and iOS, it provides quick access to your most-used apps. But the Apple Watch Dock doesn’t work like the docks on Apple’s other devices. Here’s how to use it — and how to customize it.
How to open the Dock on Apple Watch
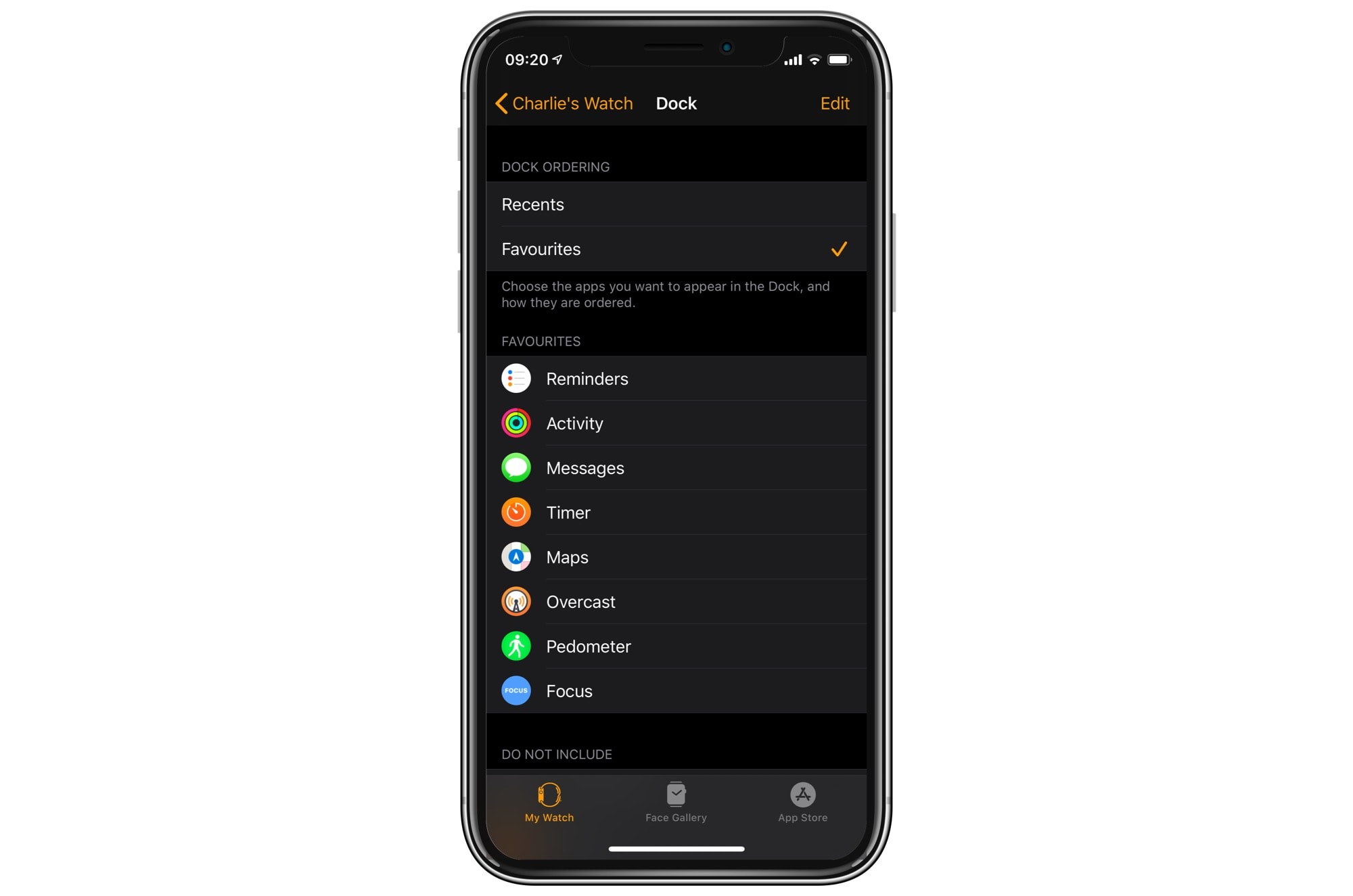
Photo: Cult of Mac
The Apple Watch’s side button has two main functions. One is Apple Pay — double-click it to bring up your default credit card and pay. This works just like the iPhone.
The side button’s other function is to show the Dock. On the Apple Watch, the Dock is a list of up to 10 apps, displayed in a kind of Rolodex view. You use the Digital Crown to scroll through them, and then tap on the screen to open the app you want.
How to customize the Apple Watch Dock
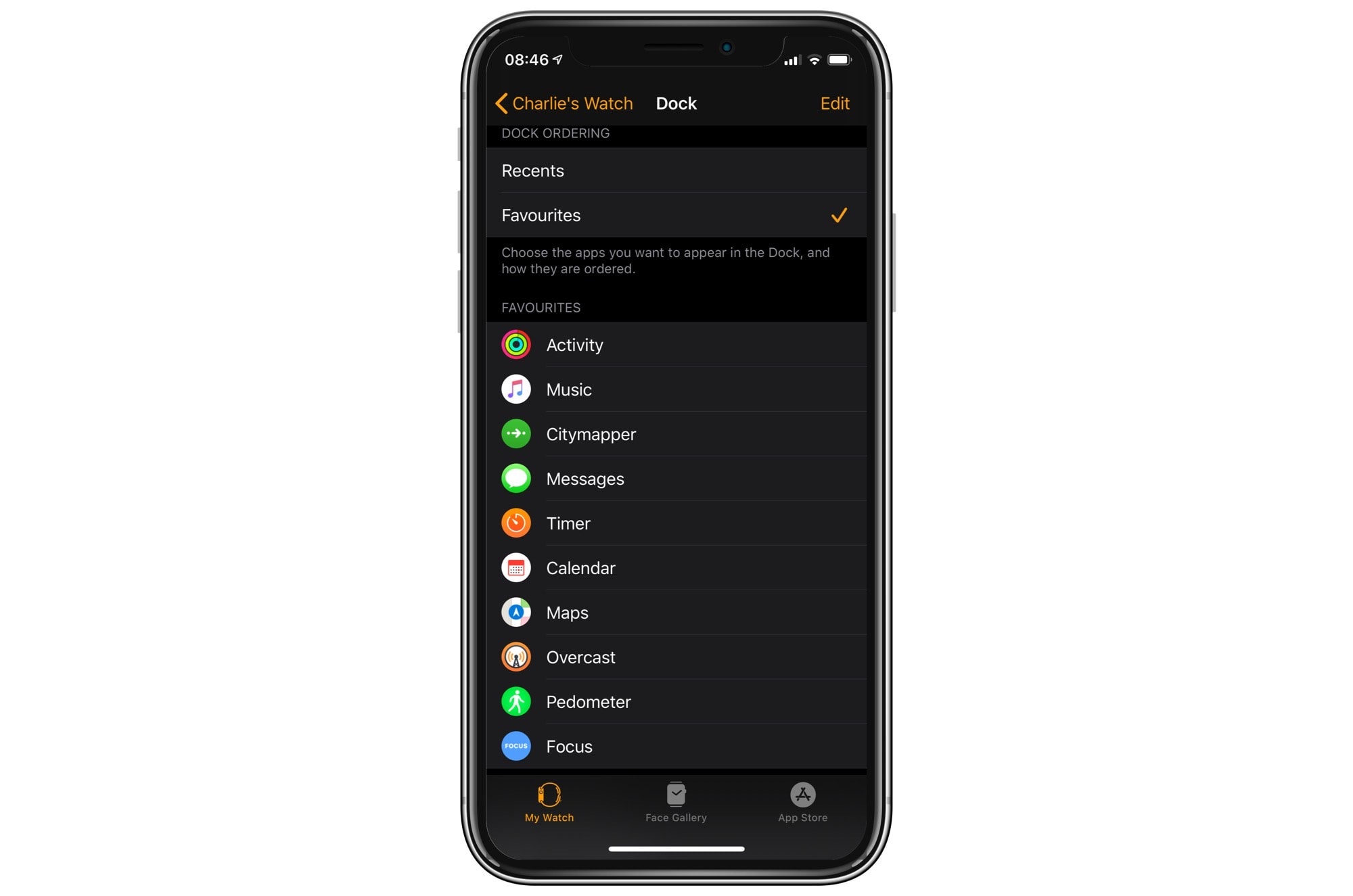
Photo: Cult of Mac
To customize the Apple Watch Dock, you use the Watch app on your iPhone. Open it up, and tap Dock. It’s the last entry in the first section under the row of watch faces. Here you can choose Favorites or Recents. Favorites gives you up to 10 apps that will always stay in the Dock. Recents shows a dynamic list of your most recently used apps. Whichever one you choose, the final entry on the list is always Show all apps, which opens the watch’s app screen.
I prefer the Recents option, because then I almost never need to use the App screen (which I don’t like). But if you only ever use a few apps, then having a fixed set of favorites might suit you better. Either way, you can always launch an app by telling Siri to do it.
How about adding apps to the Favorites Dock? For that, too, you need the Watch app on the iPhone. But if the Dock isn’t yet full (if you have fewer than the maximum 10 items in there), you can add apps from the Watch.
How to add apps to the Dock on the Apple Watch itself
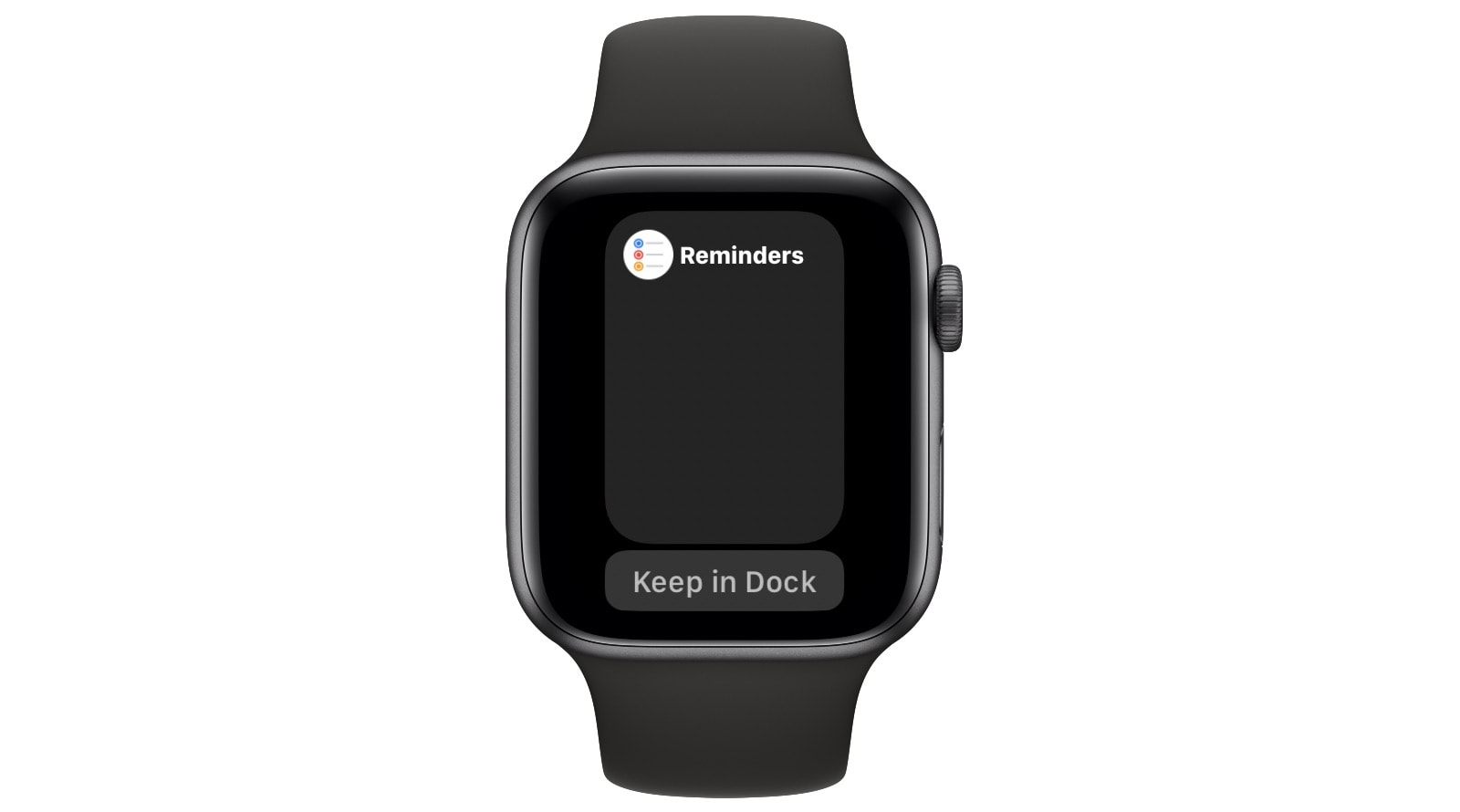
Photo: Cult of Mac
To add an app to the Dock using the Apple Watch itself, just open up the Dock, then pause while looking at the top item on the list. It will soon offer you the option to add that app to the Dock.
This is a bit pointless, however. You’ll only see non-Dock apps if you’re looking at the Recents view. And therefore, adding it to the Dock will only add it to the Favorites Dock, which you won’t be able to see unless you open the Watch app on your iPhone and change it there. In which case, it’s easier to just add the apps you want from the iPhone app.
Bonus tip: Double-tap the Digital Crown
From the watch face screen, clicking the Digital Crown will show you the app picker screen. But double-clicking it will open the most recently used app. I love this feature. It makes it super-easy to get to that last app.
Bonus bonus tip: If you double-click the Digital Crown while you’re in an app, it will switch to the next-most-recently used app. This is killer. It works just like using the ⌘-Tab shortcut on macOS and iOS, allowing you to quickly cycle between two apps, just by clicking the crown.
Hopefully you learned something new here today about the Apple Watch Dock. These types of tiny shortcuts prove especially useful on the Apple Watch because of its small screen. Cupertino’s designers really put a lot of thought into the interface, though. At first, it can seem tricky to control. But with shortcuts and features like these, you can navigate the Apple Watch as quickly as the iPhone.



Leave a comment