How to customize and swap Apple Watch faces

Apple is making it a lot easier and faster to switch up the look of your Apple Watch thanks to some new features in watchOS 3.
Starting this fall, Apple is adding a bunch of new faces that can be customized like never before. All the faces can be added via the Watch app for iPhone, and there’s so many great options you’ll be swapping all the time.
Here’s how to do it:
The Face Gallery
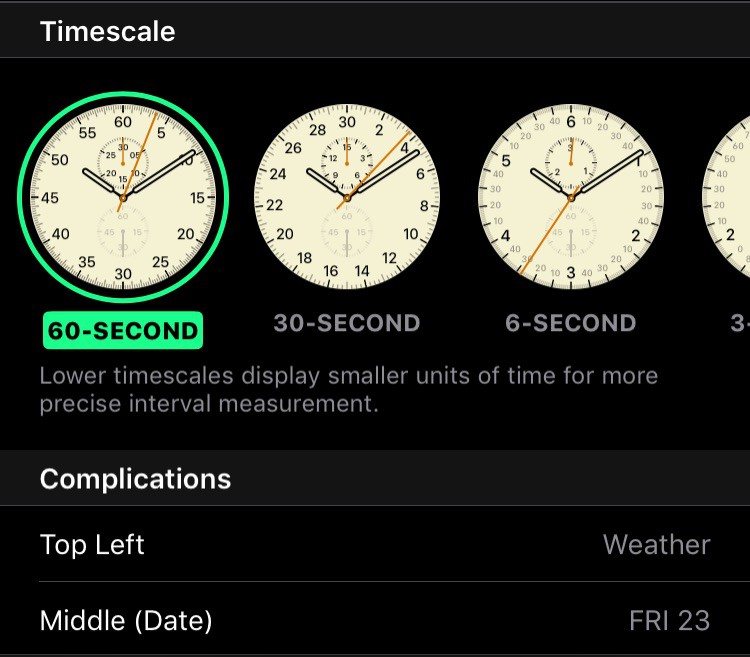
Photo: Buster Hein/Cult of Mac
One of the best new additions in iOS 10 is the Face Gallery in the Apple Watch app. The new section is divided into 16 categories of watch faces (Numerals, Modular, Utility, Photos, etc.) with up to 10 variations, each of which can be customized.
To customize a face: Tap on it in the Face Gallery. Below the preview for the watch face you will see options to change the color, adjust the time scale, and customize the complications.
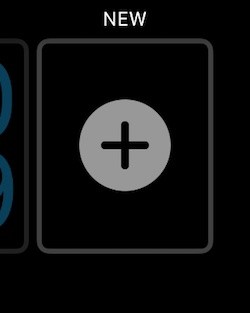 To add a watch face: Tap the “Add” button next to the watch face preview and the iPhone app will sync the customized watch face to your device.
To add a watch face: Tap the “Add” button next to the watch face preview and the iPhone app will sync the customized watch face to your device.
You can also add a new face directly on your Apple Watch by hard pressing on the watch face screen, swipe left until you see the “New” option and then press the + sign.
Switching Faces
Once you’ve added a new watch face, it will be listed in the My Faces section of the Apple Watch app for iPhone. Tapping on the face allows you to quickly customize it.
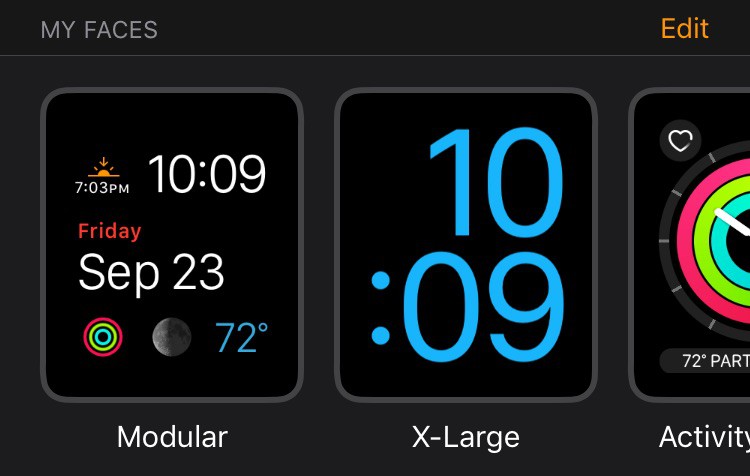
Photo: Buster Hein/Cult of Mac
To swap to a different face on Apple Watch: Simply swipe left or right on the screen to scroll through the watch faces you’ve added.
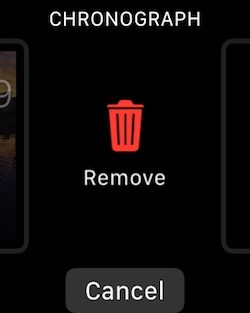
To remove a watch face: Hard press the Apple Watch screen to pull up the customize screen, then swipe up on the face you don’t want and press the “Remove” button.
Apple Watch owners can also remove a watch face from the iPhone app by tapping the Edit button in the My Faces section.



Leave a comment