Discover the secrets of the Apple Watch Workout app
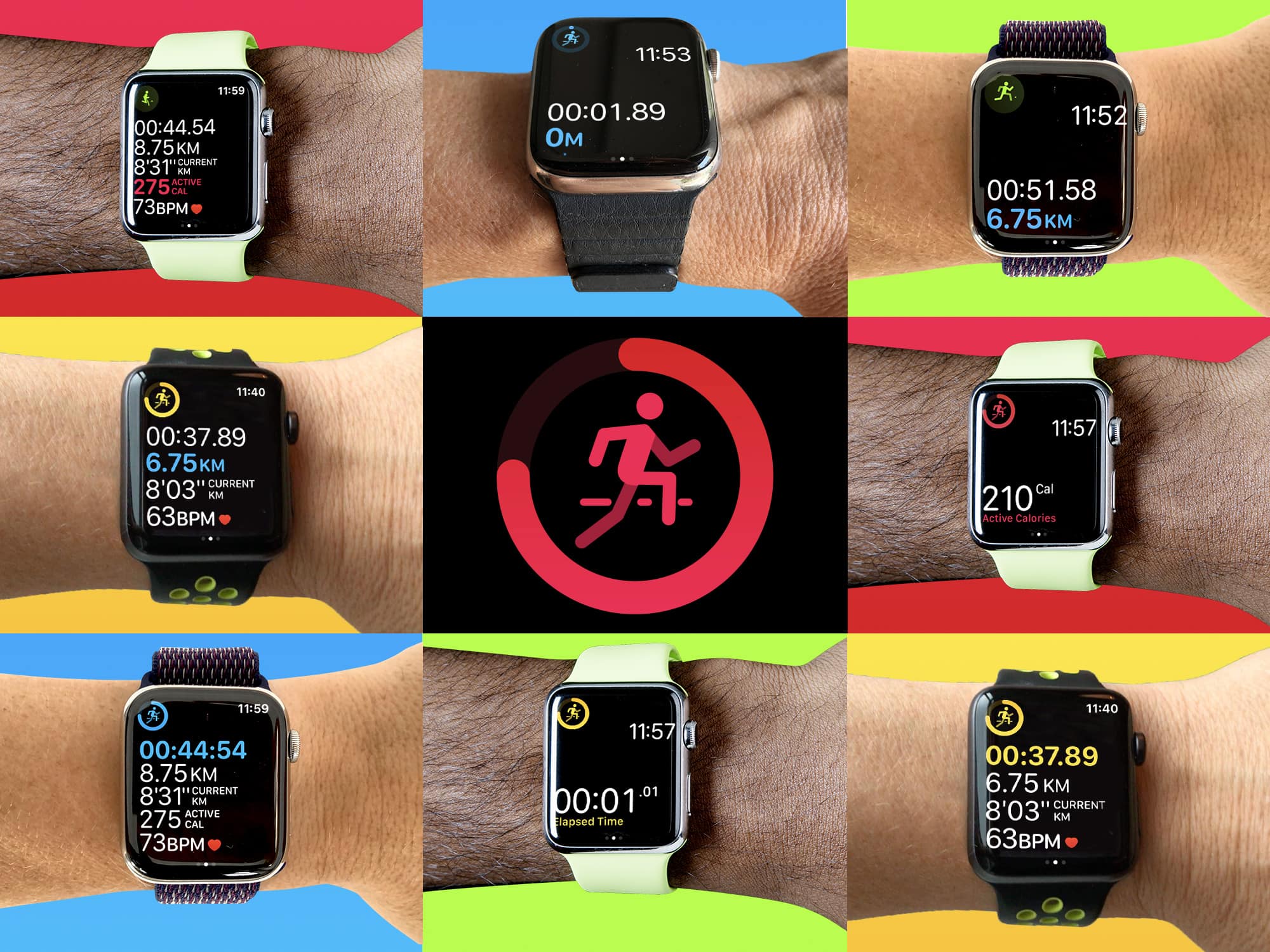
At first glance, the Apple Watch Workout app seems pretty simple. You just tap the start button and get all sweaty. But there’s more to it than meets the eye. A lot more.
You can customize its layout in hundreds of different ways, changing the text size, position, metrics and even adding a chart of your progress. Even if you use the app every day, chances are you still haven’t discovered all its secrets.
So check out our top 10 Workout app tips and get set for a more effective workout.
1. Chart your progress with a Workout Goal Ring
The quickest way to start a workout is just to tap on the Open Goal button. But if you do that, you’re missing out on one of the Workout app’s neatest features.
Try tapping on the ellipsis button (…) and selecting a goal. That way you’ll see a Progress Ring during your workout. These look similar to Activity Rings, but with different colors: light blue for distance; red for active calories, and yellow for duration. It’s a great way to see at a glance how you’re doing.
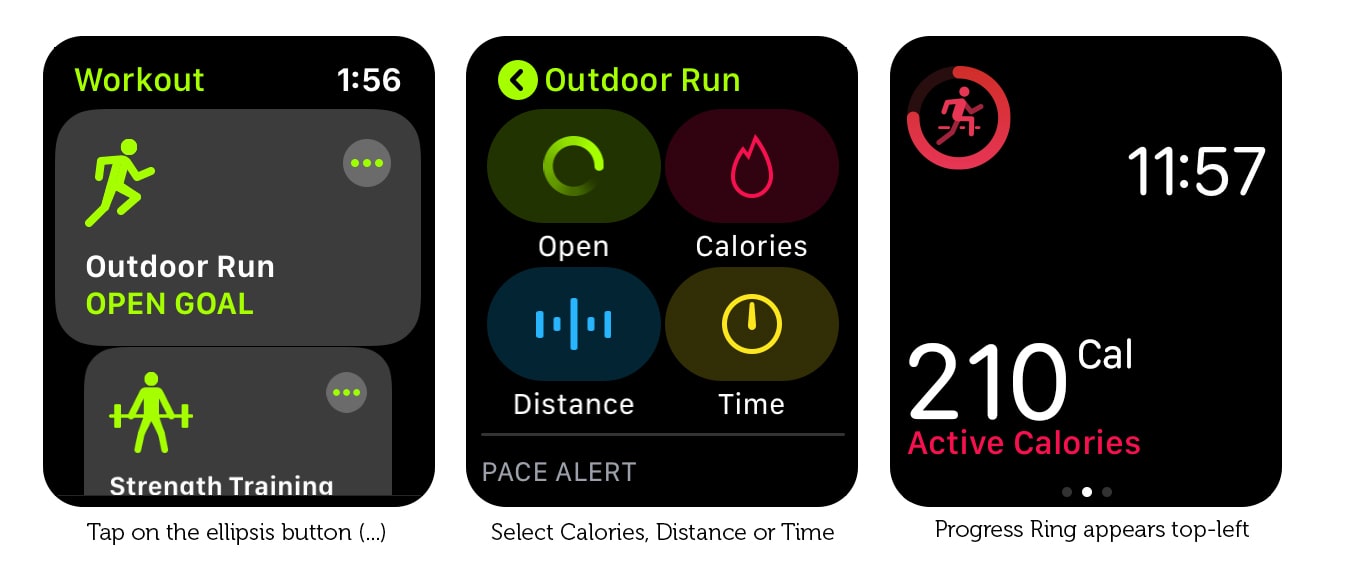
2. Streamline your display
If you want to declutter the display, you have two options:
- Switch to Single Metric view: You can do this using the Watch app on your iPhone. Go to Workout > Workout View and select Single Metric.
- Reduce the number of metrics on the Multiple Metric view: In the Watch app on your iPhone, go to Workout > Workout View >Multiple Metric > [Workout Type: e.g. Outdoor Run] > Edit and delete a couple of metrics.
3. View multiple metrics from the Single Metric view
For most users, the Multiple Metric view is probably the best choice. But if you have trouble reading small text, you might find the Single Metric view easier to see. Despite its name, the Single Metric view doesn’t limit you to just one metric. You can use the Digital Crown to scroll through all the available metrics during your workout. They’re even color-coded, so you can tell at a glance which is which.
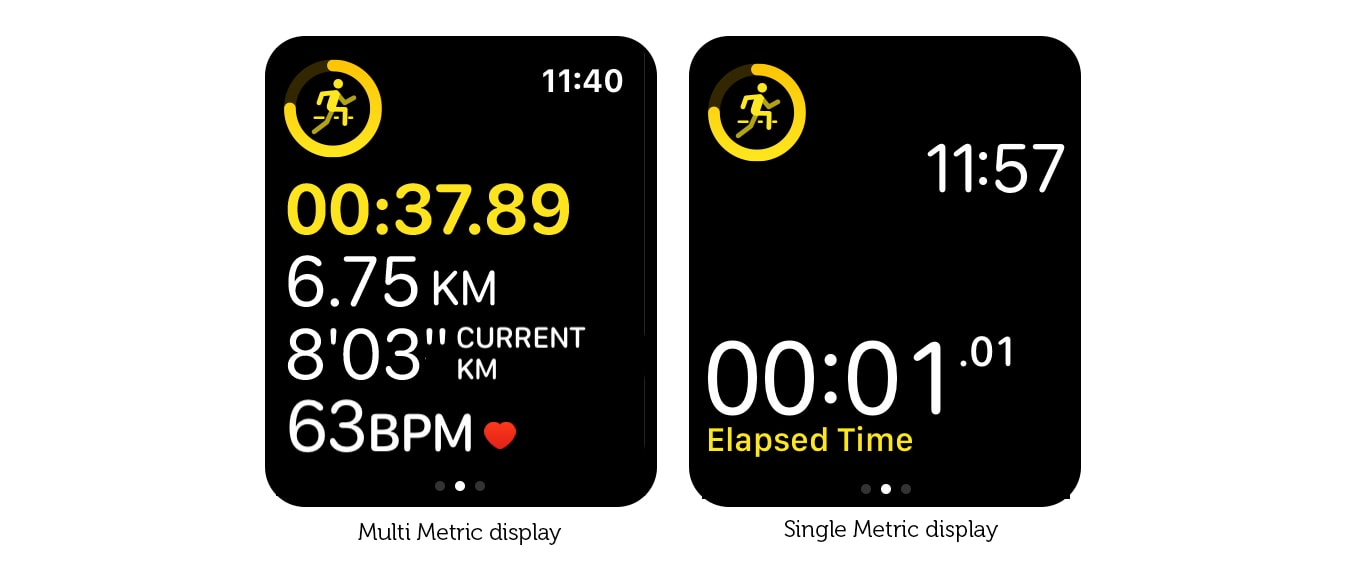
Photo: Graham Bower/Cult of Mac
4. Highlight the most important metric
When you display the maximum five metrics in the Multiple Metric display, it can look a little overwhelming with so much type crammed into such a small space. Fortunately, you can highlight one row at a time by scrolling with the Digital Crown. Each metric is highlighted in its special color.
5. Make the metrics bigger
The Multiple Metric display automatically scales the type to make the metrics as large as possible, using all the available screen space. So if you want to make the type larger, just select fewer metrics to display.
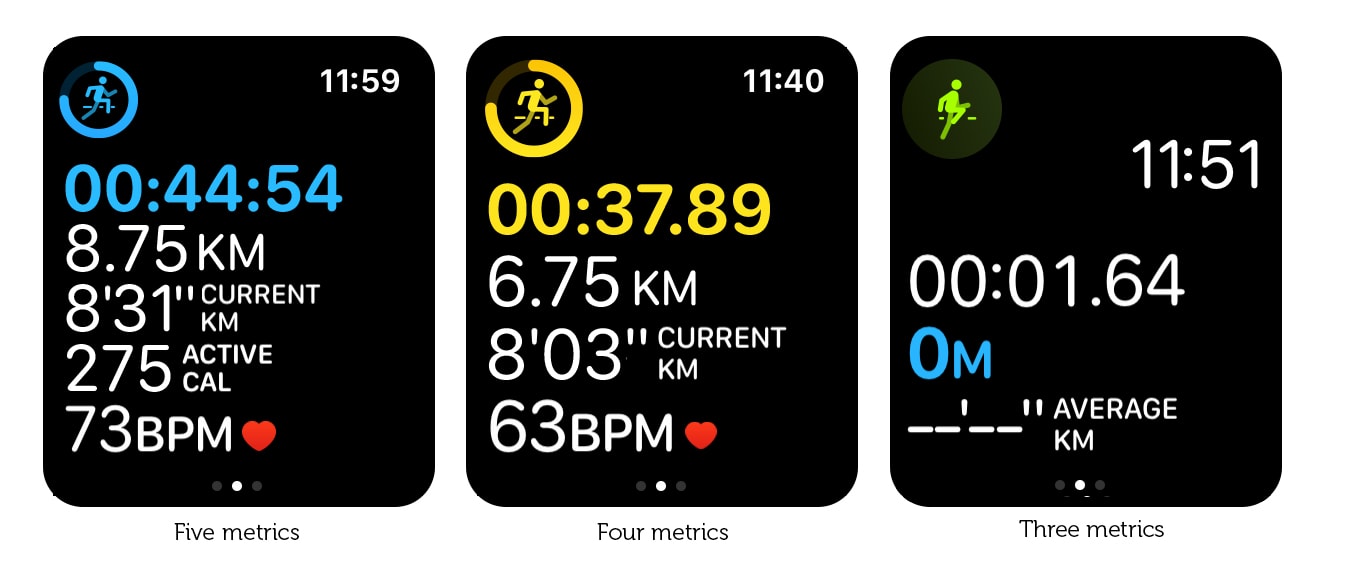
Photo: Graham Bower/Cult of Mac
6. Make the time bigger
Apple Watch always displays the time top-right in the status bar when you’re using an app. Trouble is, when you’re jiggling about during a workout, it can be a little hard to see.
Fortunately, you can make it bigger. (The Workout app is the only app that lets you do this). In the Single Metric view, or the Multiple Metric view when you choose three or fewer metrics, the time moves out of the status bar and displays in big, bold type.
7. Switch between miles and kilometers
If you’re seriously into athletics, you might find you need to keep switching between miles (for your road-running) and kilometers (for your track sessions).
You need to remember to do this when you start a workout. Tap the ellipsis button (…). Choose the type of workout, then force-tap the display. Two buttons will pop up, allowing you to make the switch.
8. Choose different metrics for different workouts
One of the neat features of the Multiple Metric view is that it allows you to pick different metrics for different workout types.
For example, when you’re running, Distance and Pace are important. But when you’re dancing, Heart Rate and Active Calories are more interesting. So be sure to check the Watch app on your iPhone to make sure you’ve selected the best metrics for all the workouts you do regularly.
9. Don’t use the Single Metric Display for swimming
The Single Metric Display allows you to scroll through one metric at a time using the Digital Crown. The trouble is, during a swimming workout, Water Lock is enabled automatically, so you can’t use the Digital Crown. This means you’re stuck on a single metric with no way to change which one it is.
So, if you swim regularly, I recommend you stick to the Multiple Metric view. (Also, check out my top 10 tips for swimming with Apple Watch.)
10. Use third-party fitness apps for even more options
The Workout app is by far the most customizable built-in app on Apple Watch, but it still has its limits. That’s where third-party fitness apps come in. For example, if you want to do heart rate zone training, Runkeeper provides a handy color-coded chart. Or if you want route directions, check out RunGo, which neatly integrates them into the workout display.
The ideal workout companion
The Workout app doesn’t just log your fitness activity. If you take the time to configure it correctly, it becomes an indispensable workout companion, providing you with exactly the information you need, when you need it.
So make sure you spend a little time setting up the optimal configuration. It’ll make your workout a whole lot more effective.



Leave a comment