Customize your Apple Watch workouts for effective home exercise
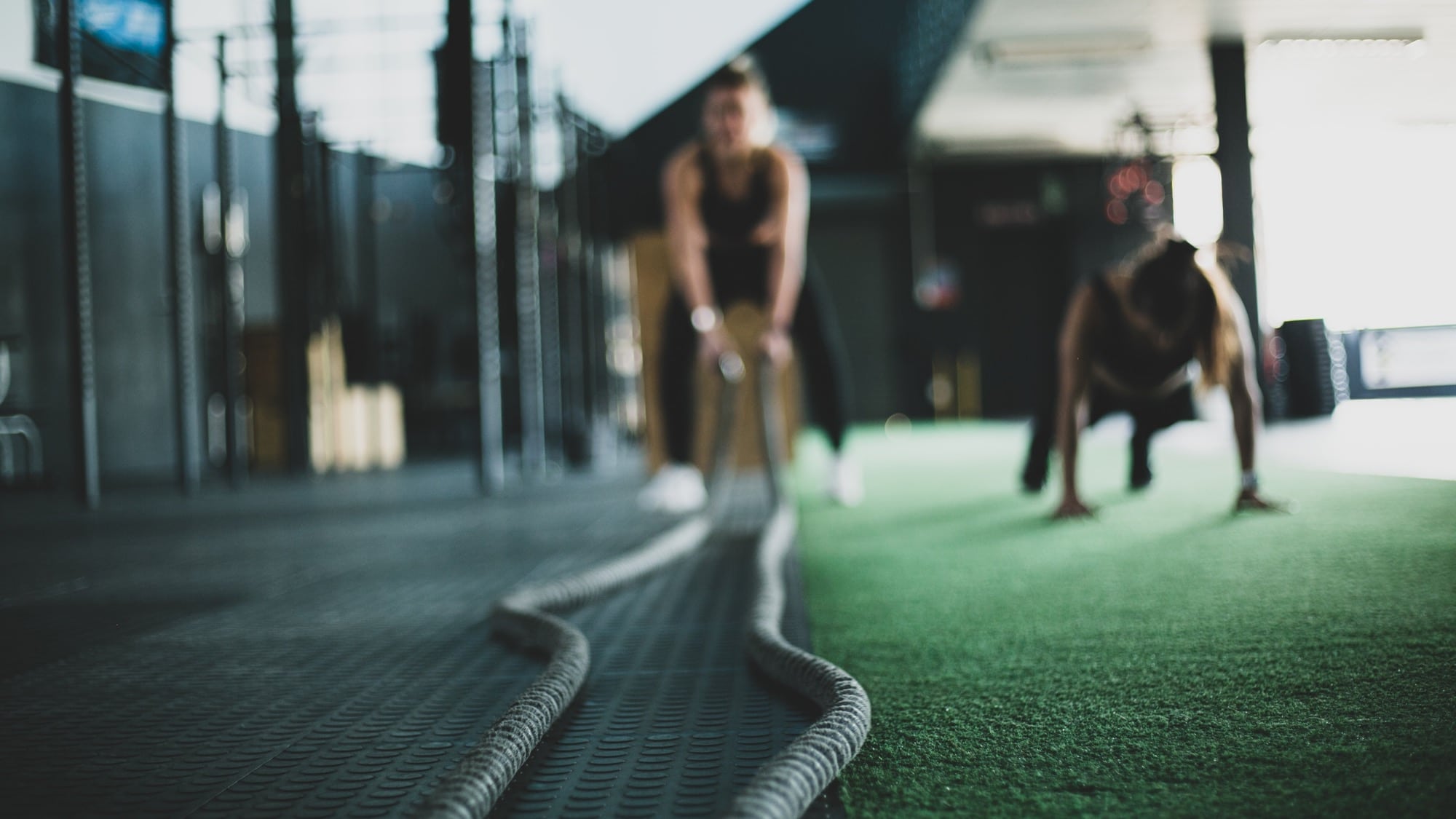
If you’re stuck at home due to COVID-19 self-isolation, you’re probably not getting enough exercise these days. Still, you should try to keep yourself in shape, for both your mental and your physical wellbeing. The Apple Watch can definitely help, and you can customize the data it displays during workouts so you only see what you need.
Maybe you don’t need to know the current pace for your indoor walk, or you don’t care to be distracted by your calorie burn during a yoga session. Let’s see how to customize Apple Watch workouts to fit your personal needs.
Stay fit at home
First up, check out our home workout series, from resident Cult of Mac hardbody Graham Bower. It’ll keep you fit and sane, as well as letting you keep closing your Apple Watch’s rings. The whole series is designed to be done at home. Even if you live in a tiny apartment, with nothing but a kitchen table for furniture, you’re covered. You can also embark on the month-long CultFit Home Workout series, or press your Apple TV into service as a fitness instructor.
What are Apple Watch workout metrics?

Photo: Cult of Mac
Workout metrics are the lines of data that show up on your Apple Watch during a workout. In the screenshot above, you can see the metrics for an indoor walk. In this how-to, we’ll see how to swap these metrics for others, how to switch off the ones you don’t want, and how to show just one big metric, if that’s what you prefer.
How to customize Apple Watch workouts
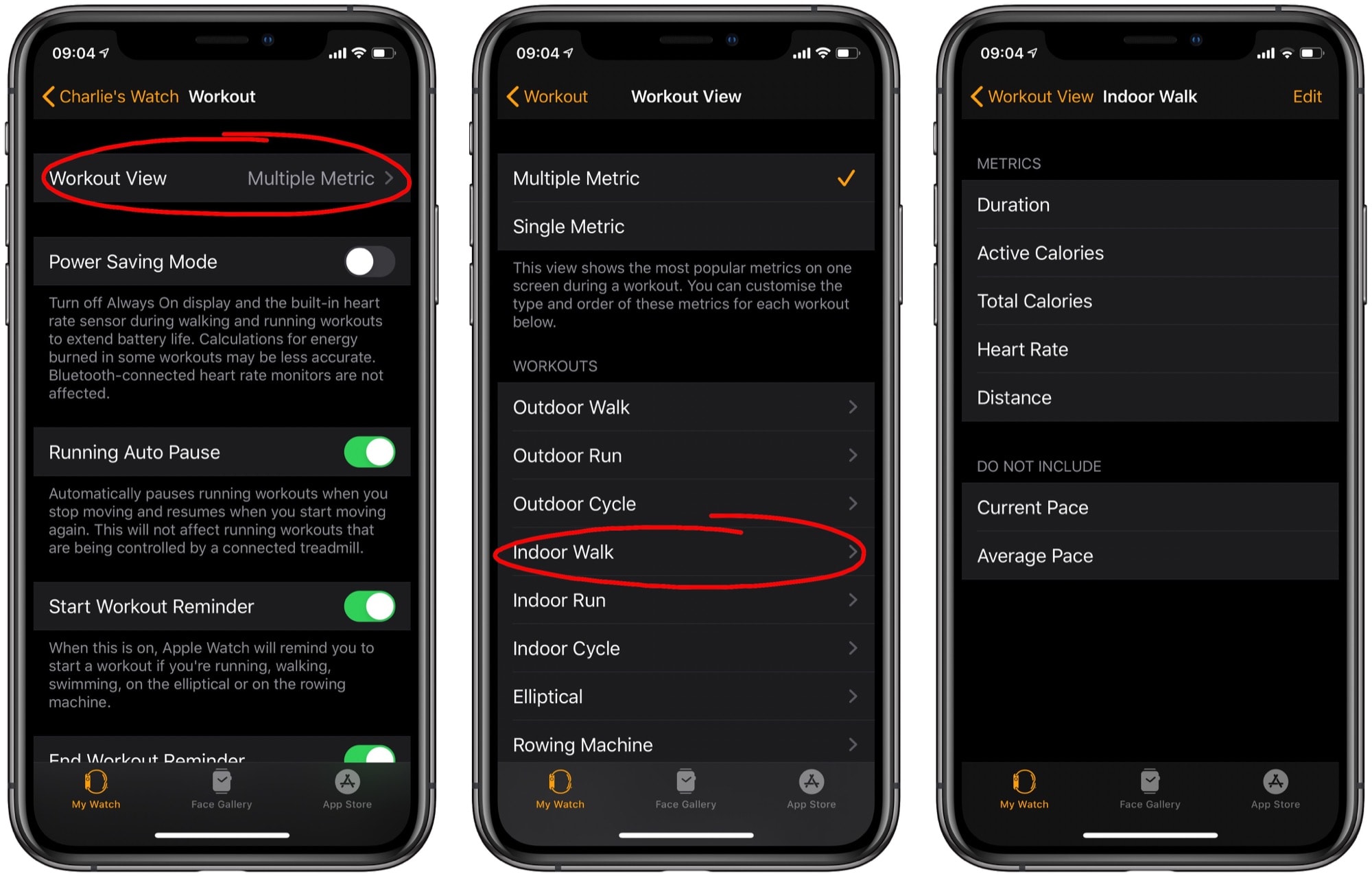
Photo: Cult of Mac
Open up the Watch app on your iPhone. Yes, it’s the one with the worst-ever icon designed by Apple. Then scroll down to Workout and tap it. Then, tap on Workout View at the top of the list. You’ll see a list of all the available workouts. Just tap on any one of them to customize it.
Choose your workout metrics
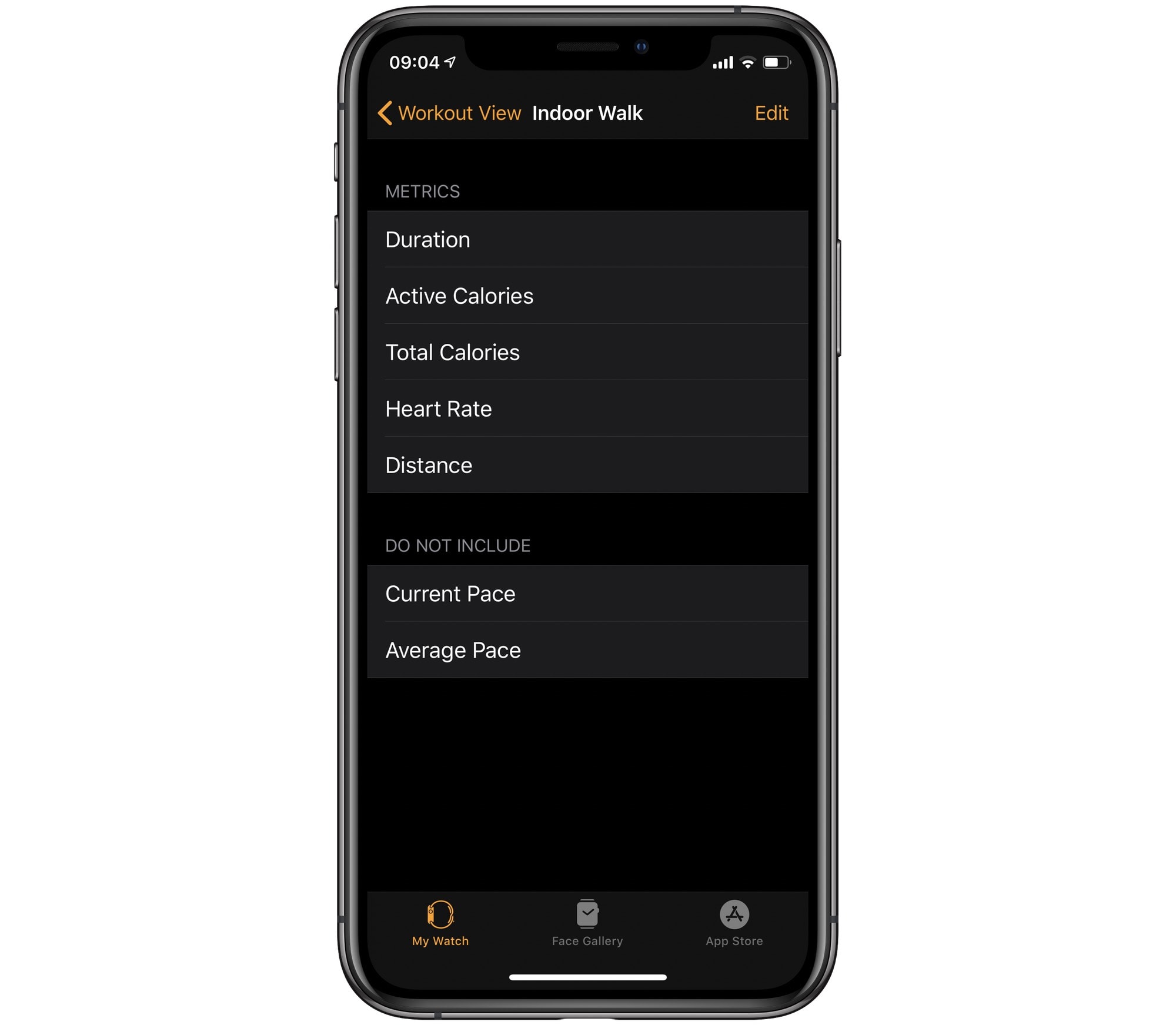
Photo: Cult of Mac
Here we are inside the Indoor Walk workout. As you can see, the currently displayed metrics are at the top, and additional available metrics are below. To swap them around, just tap Edit. You can use the delete and add buttons to remove or add sections, or just drag them between the two sections. You can have as few as you like, up to the maximum. The available metrics vary depending on workout type.
Multiple or single metrics
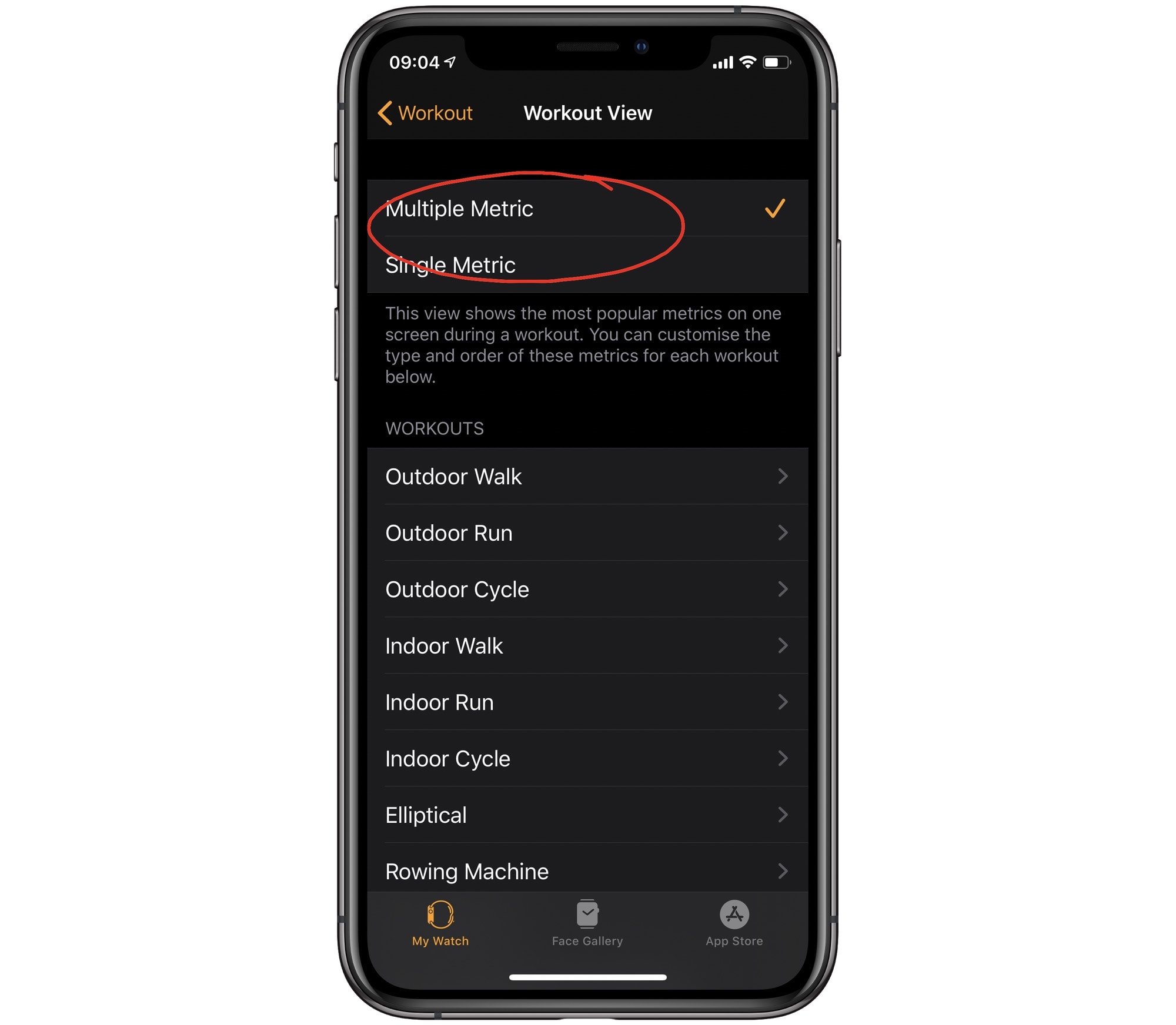
Photo: Cult of Mac
There’s another way to view your Apple Watch workouts. Up until now, we’ve been working in the Multiple Metric view. But, as you can see in the screenshot above, there’a also a Single Metric view. Choose this, and you’ll see something like this on your watch:
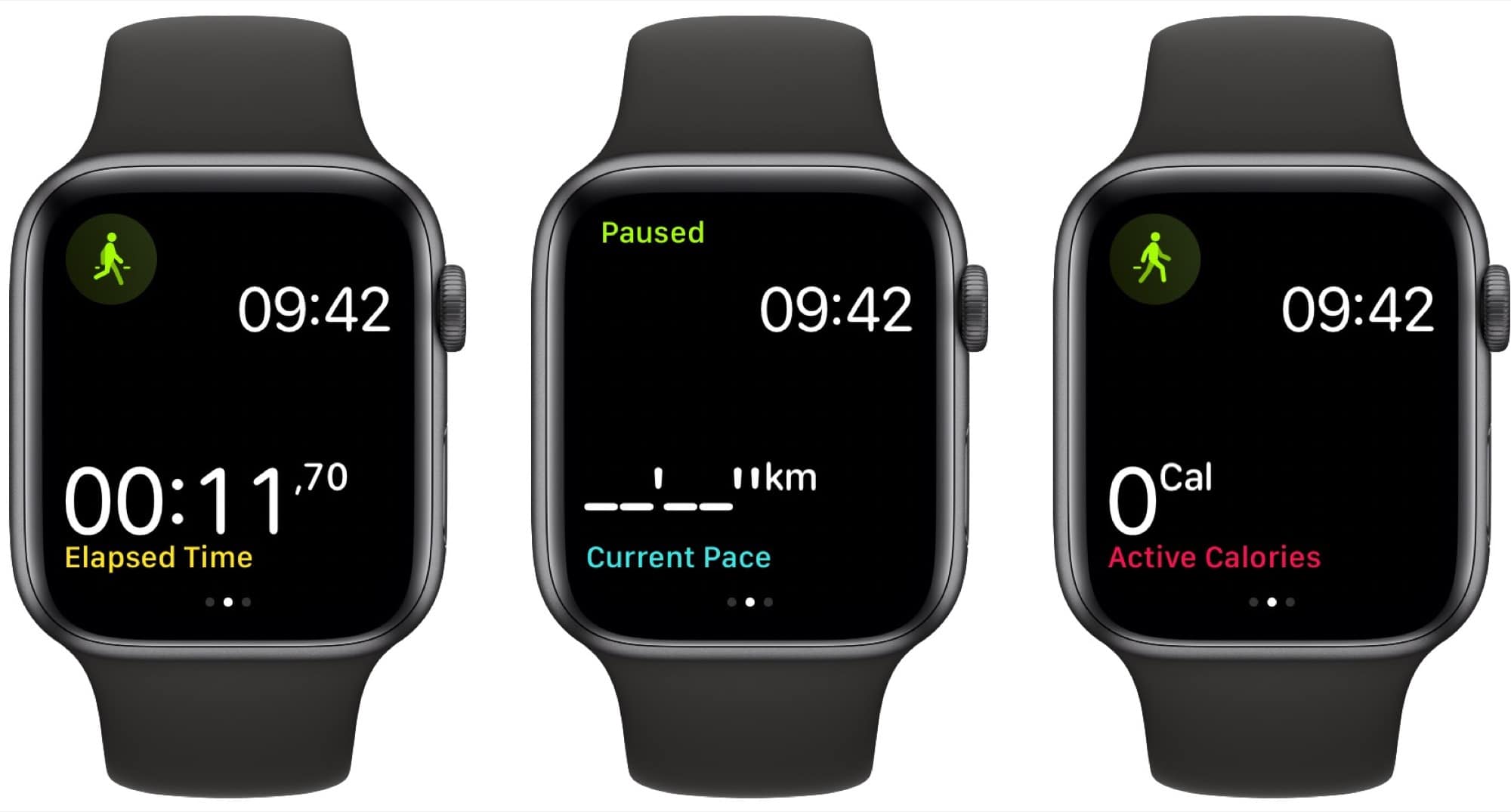
Photo: Cult of Mac
In this mode, the workout view only displays one metric at a time, and you can cycle through them with the Digital Crown. It’s cool if you want to focus on just one number. If you’re riding a bike up a mountain, for example, you may only want to know how many feet are left until you reach the top.
If you enable Single Metric view, it will apply to all workout types.
Now that you know how to tailor your Apple Watch workouts to fit your habits and needs, it’s time to do a home workout!



Leave a comment