Awesome Apple Watch tricks to get the most out of your wearable

The Apple Watch truly became a useful device with the release of the Series 3. LTE connectivity, more accurate heart rate monitoring, and faster hardware make the Apple Watch a joy to use.
With all the features and functions Apple advertises, there are still plenty of hidden tips and tricks for users to discover. Check out seven of my favorites in our latest video:
Apple Watch tricks
These Apple Watch tips and tricks will help you make the most of your smartwatch. They should work on any Apple Watch (assuming you’ve updated to watchOS 4.2).
Put your Apple Watch apps in List view
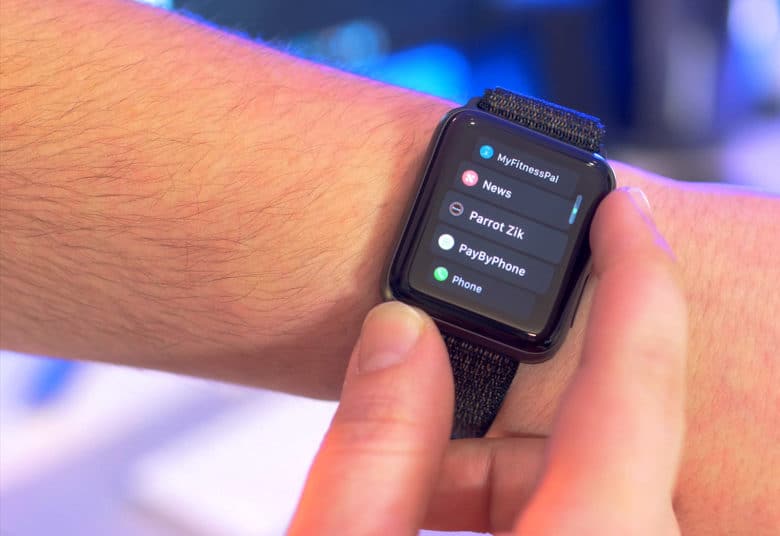
Photo: Ste Smith/Cult of Mac
Say you’re not a fan of the circular grid view on the Apple Watch. Did you know you can easily switch that to a list view?
To do so, head to the home menu and do a hard press. You’ll then be presented with the option for the standard grid view or a list view. Choosing the latter will present all your apps in a tidy list. The menu will stay in that view until you reverse the steps.
It’s still not the quickest way to navigate the Apple Watch home screen, but some people might find it easier. It’s a simple trick, although it’s one that took me two years to come across.
Quickly switch between Apple Watch apps

Photo: Ste Smith/Cult of Mac
Speaking of user interface tips that I wasn’t aware of for a while, just like the iPhone you can switch between apps on the Apple watch every bit as easily.
To jump back to the last app you used, just double tap the digital crown. Of course, you can hit the side button to bring up the app switcher, but it’s a nice and quick way to switch back and fourth.
Transfer a call to your iPhone

Photo: Ste Smith/Cult of Mac
While the Apple Watch Series 3 is better than ever for taking calls on, sometimes you just need to switch back to your iPhone. If you’ve already answered a call on the Apple Watch, head to your iPhone and tap on the call icon to switch the call over.
Check your data usage
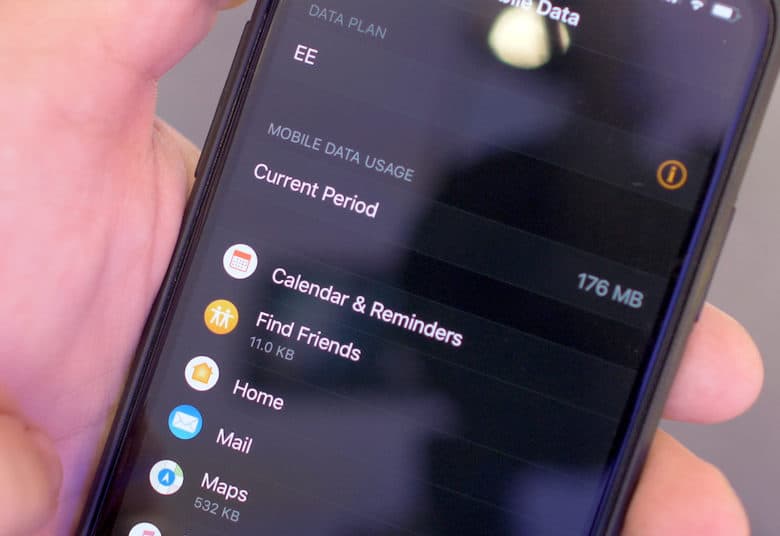
Photo: Ste Smith/Cult of Mac
Whilst the ability to take calls and use LTE with the Series 3 Apple Watch give it a whole new lease of life, it does mean that you have an extra data plan to worry about. But how can you check on your data usage?
Unfortunately you can’t check on the Watch itself. Instead you’ll need to open up the companion app on your iPhone, then choose mobile data — or “cellular” as it’s described in the U.S. Within that list, you can easily see how much data you’ve used in the current period, as well as which apps are using the most data.
Force restart

Photo: Ste Smith/Cult of Mac
If your Apple Watch is completely frozen and nothing is responding, you can give it a force restart just as you would an iPhone.
To do this, hold down the side button and digital crown for 10 seconds. The screen will then go blank and restart with the usual Apple logo. Just as with the iPhone, this is a last resort and you shouldn’t do this too often.
Turn on elevated heart rate notifications

Photo: Ste Smith/Cult of Mac
With the Series 2 and 3 Apple Watch you can now enable your Apple smartwatch to monitor your heartbeat and notify you when your heart rate is higher than it should be.
To enable it, head over to the companion app and navigate to the Heart Rate section, where you can turn this on and off. Once you enable it, it will ask you to choose between 100BPM and 150BPM to alert you. The nice thing is that it won’t alert you every time you go for a brisk run as it’ll only do so when you’ve been inactive for around 10 minutes.
Micky and Minnie tell the time

Photo: Ste Smith/Cult of Mac
If you’re a fan of the Mickey and Minnie watch faces, you might be surprised to find that they can actually speak to you. When using either of these faces you can tap on the characters for them to read the current time. If this isn’t working for you, make sure it’s enabled under settings, then sound and haptics, then make sure tap to speak is enabled.
Hopefully there’s been some tips here that you didn’t know about before, if so let me know down in the comments section below.
There’s plenty more tips I can share, if you’d like to see another video make sure to subscribe to the Cult of Mac YouTube channel.



Leave a comment